小熊一键重装系统告诉你在重装系统前需要做的几件事
电脑经常出问题,重装电脑系统是比较常见的解决办法之一,但对于很多朋友首次重装系统的朋友来说,有很多地方因为误操作导致数据文件的丢失,从而造成无法挽回的损失。那么,我们在重装电脑系统前需要做什么准备工作呢?下面小熊就告诉大家重装电脑系统前必须要做的几件事。

首先要知道的是,电脑系统也是一种软件,一般我们都会把它安装在C盘,这也是为什么C盘又被称为系统盘的原因,在重装电脑系统时,会先对C盘进行格式化,然后再将系统软件安装在内,而不会影响到其它硬盘,所以重装系统后电脑桌面非常干净,C盘里除了新安装的系统就没有其它文件,而其它硬盘内的文件却完好无损。
但为什么有的朋友在重装系统后发现其它硬盘内的数据也没有了呢?很有可能的是没有做好分区,把系统安装到整个硬盘上了,导致整个硬盘被格式化,那么其它硬盘上的数据文件自然没有了。
经过简单的分析之后,我们就大概知道重装电脑前需要注意备份数据这件事。那么怎么做才能完整的备份数据呢?主要从这几方面着手。
一、桌面文件
对于桌面上的文件可以视其数量多少采用不同的方法,如果桌面文件数量比较少且没有大文件,我们可以直接将其选中并剪切粘贴到其它盘,而如果桌面文件数量较多且有大文件,移动到其它盘的时候就需要时间,这时我们可以采用另一种方法,其实,桌面文件的默认存储路径是“C:\Users\user\Desktop(桌面)”,我们只要将其存储路径改到其它盘即可,那具体要怎么操作呢?过程如下(这里以Windows 10系统为例):
1、在我的电脑中依次打开“本地磁盘(C:)”“用户”“user”,找到“桌面”文件夹。
2、右键单击“桌面”,选择“属性”,在“属性”面板中选择“位置”选项卡就可以看到桌面文件的存储路径了,接下来我们只要将其修改到其它盘即可。
二、我的文档
这个文件夹大家可能平常不怎么注意,但是我们平常用到的软件运行信息和数据大部分都保存在这里,比如办公软件保存的信息、微信和QQ聊天信息等等,那么这类文件怎么备份呢?其实方法和桌面文件一样,也可以直接移动走或者修改路径,只不过这次是对“文档”进行修改,如下图。而使用修改路径的方法在重装系统后可以继续调用这些文件。
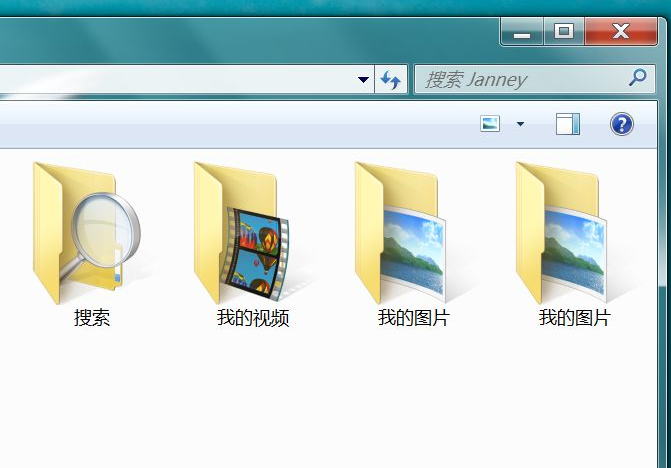
三、C盘安装的软件
其实对电脑稍微有些接触的朋友都知道,下载和安装应用软件程序尽量不要在C盘,但是有的朋友之前都没注意过这种情况,那么怎么检查有哪些应用程序下载安装到C盘了呢?其实很简单,使用搜索工具搜索并打开“应用和功能”(Windows 7可以在控制面板中打开),这里显示的就是你这台电脑已经安装的程序,我们只要将其选择为“C盘”,下面就会呈现C盘中安装的软件。建议选择自己认为需要的软件,然后在重装系统重新下载安装(这次不要再下载安装到C盘咯)。
四、网卡驱动
我们要知道,许多电脑硬件外设与电脑的连接其实都是依靠驱动的,比如鼠标、键盘,而重装系统就需要注意网卡驱动的备份了,否则你会遇到重装系统无法联网的尴尬局面,没有网,之后的工作也不能顺利进行。所以我们需要把网卡驱动在重装系统之前准备好,你可以使用一些流行的驱动软件或者其他工具备份下现有系统的网卡驱动,但对于电脑新手,小编不太推荐这种方法。我们可以尝试以下两种方式:
1、去官网下载相应的网卡驱动,然后保存在U盘里,重装系统后直接安装。
2、下载比较流行的驱动检测安装软件,如万能驱动、驱动人生或者驱动精灵的网卡集成版,下载后不要安装,把安装包放在U盘里,重装系统后再安装。
五、宽带帐号
许多朋友的宽带连接软件都是在C盘的,重装系统后宽带需要重新安装,其记忆的账号密码信息也随之消失,可以提前记录一下。
有的朋友会说,要一个个的去备份这些软件和文件太麻烦了,有没有简便的方法?当然,我们可以使用小熊一键重装系统来进行一键备份,它可以将你需要备份的数据文件一键备份到制定文件夹内,在重装系统后再进行还原,省去许多繁琐的步骤,对于电脑新手,更是方便之极。
以上就是电脑重装系统前我们需要注意的事情,各位知道了吗?
上一篇:xp系统找到写字板功能的方法
Win7教程查看更多

轻松学会安装win7系统教程 2021-10-05 查看详情

戴尔灵越 15如何重装win7系统? 2021-10-05 查看详情

详聊惠普4431s怎么一键重装win7系统 2021-10-05 查看详情

台式计算机重装win7系统简单教程 2021-10-01 查看详情
Win10教程查看更多










