顶星主板电脑U盘启动bios设置步骤
顶星主板价格实惠,不少用户都将其用来作为电脑的重要配件。那么,在为顶星主板电脑进行U盘重装系统的时候,如何设置U盘启动呢?下面就让小编为大家带来顶星主板电脑U盘启动bios设置步骤。
第一步:下载U盘启动盘制作工具
下载地址:https://www.xiaoxiongxitong.com/
首先下载小熊一键重装系统U盘启动盘制作工具,先把准备好的U盘制作成U盘启动盘。
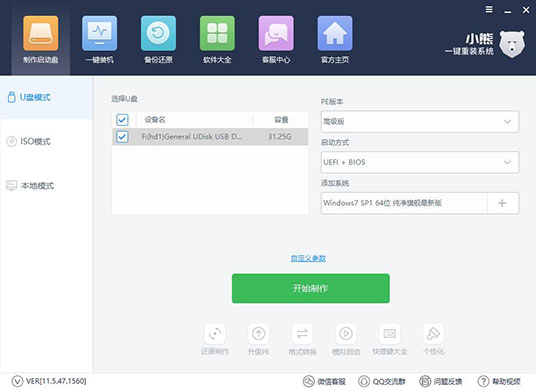
第二步:设置U盘启动
1.将制作完成的u盘启动盘插入电脑USB接口上,在等待电脑重启时候,时刻关注画面开机,并迅速按下下u盘启动快捷键F11或F12键。如下图所示:
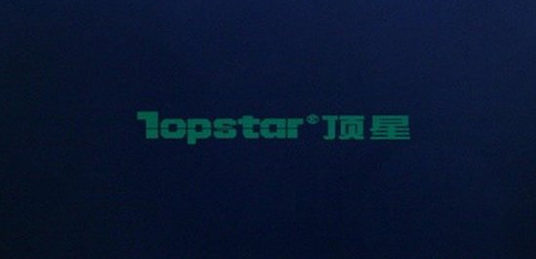
2.在进入启动项页面后,我们直接用键盘上下键选择U盘所在的选项,并按下回车键进入,如图所示:
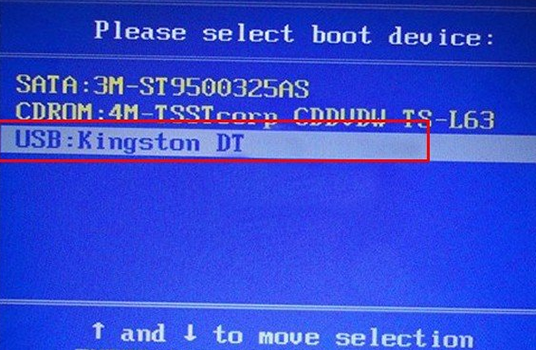
第三步:进入pe系统
一会功夫,我们便可以顺利的进入小熊一键重装系统主菜单了,如下图所示:
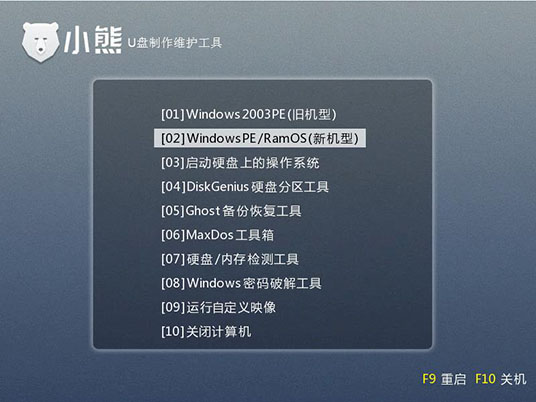
以上就是小编为大家带来的顶星主板电脑U盘启动bios设置步骤。在为顶星主板电脑进行U盘重装的时候,我们可以使用上述方法来设置U盘启动,进行U盘重装系统。
Win7教程查看更多

轻松学会安装win7系统教程 2021-10-05 查看详情

戴尔灵越 15如何重装win7系统? 2021-10-05 查看详情

详聊惠普4431s怎么一键重装win7系统 2021-10-05 查看详情

台式计算机重装win7系统简单教程 2021-10-01 查看详情
Win10教程查看更多










