华硕笔记本U盘启动,华硕笔记本bios设置U盘启动图解
华硕笔记本便于携带,性能优秀,不少学生党和上班族都选择华硕笔记本。不过华硕笔记本出现问题的时候,我们需要进行U盘重装系统来解决。华硕笔记本U盘重装系统需要设置U盘启动。那么下面就让小编为大家带来华硕笔记本bios设置U盘启动图解。
1.将制作好的u盘启动盘连接电脑,接着重启电脑,出现开机画面时按下f2进入bios设置的界面,要注意按键说明:
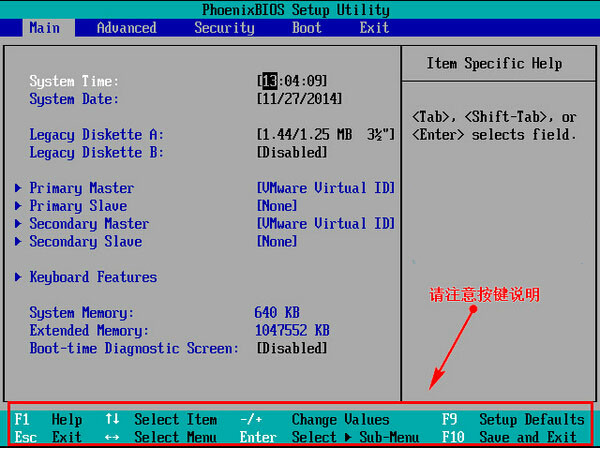
2.进入bios界面后,将光标移动到“boot”,然后找到u盘的选项(不同的电脑显示有些不同,一般显示为u盘名称或以USB开头),小编这个界面上显示的是“removeble device”,是可移动设备的意思:
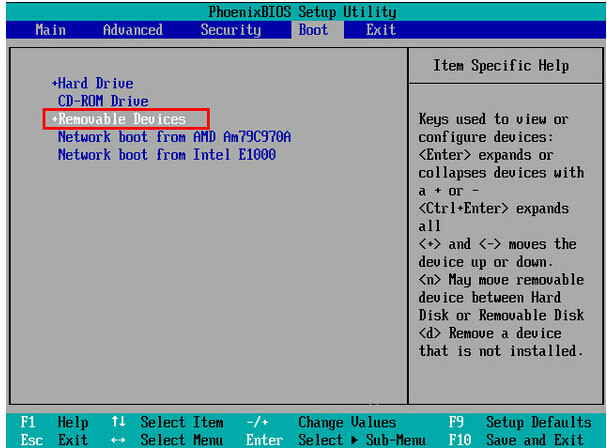
3.我们要将“removeble device”移动至最上面,才能设置u盘启动,按“+键”实现向上移动:
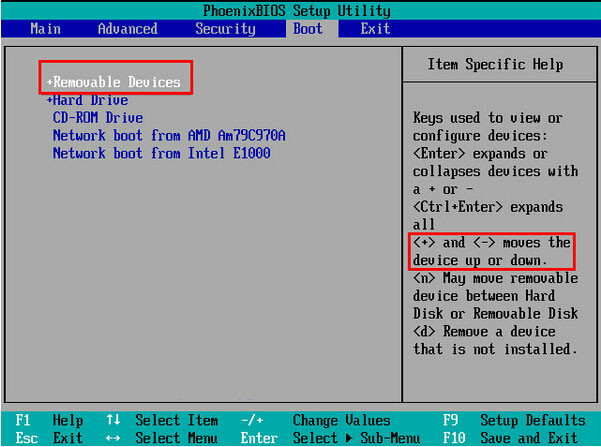
4.设置完成后,按下F10,在弹窗中选择“yes”,回车确定就可以了,然后在重启就能够实现从u盘启动了:
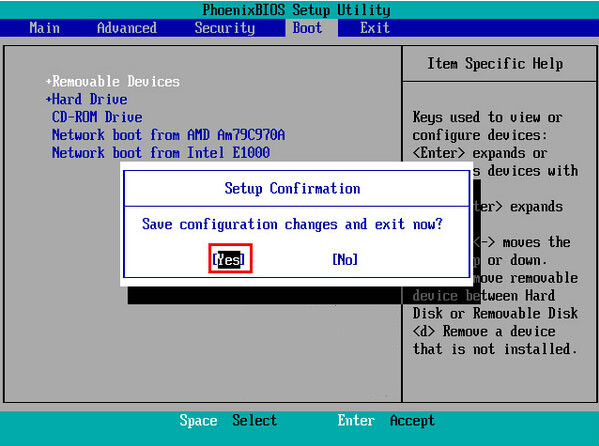
以上就是小编为大家带来的华硕笔记本bios设置U盘启动图解。华硕笔记本要进行U盘重装系统时,可以通过bios设置U盘为第一启动项,进行U盘重装系统。
Win7教程查看更多

轻松学会安装win7系统教程 2021-10-05 查看详情

戴尔灵越 15如何重装win7系统? 2021-10-05 查看详情

详聊惠普4431s怎么一键重装win7系统 2021-10-05 查看详情

台式计算机重装win7系统简单教程 2021-10-01 查看详情
Win10教程查看更多










