微星bios设置,微星主板如何设置U盘启动
对于使用微星主板电脑的用户来说,如果电脑出现问题,一般都会通过U盘来重装系统。U盘重装系统虽好,但bios设置U盘启动方面对一些用户来说很是棘手。不知道如何进行bios设置。那么下面就让小编为大家带来微星主板U盘启动设置图文教程。
1.首先将u盘插到主机usb接口上,重启电脑,看到的微星logo后按del键打开设置界面。
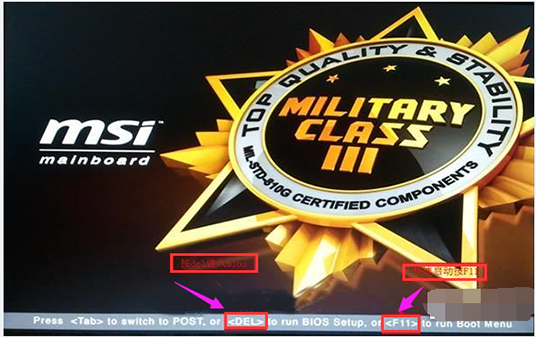
2.在uefi bios设置界面,首先点击右上角的语言栏将其设置为中文,然后移动鼠标点击“SETTINGS”。
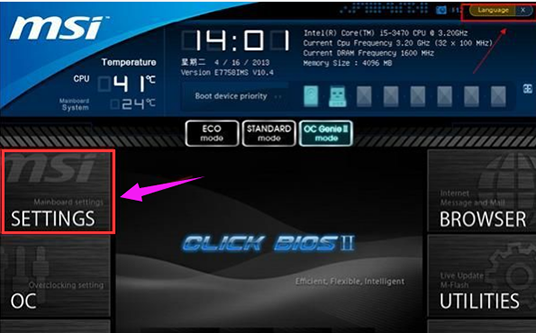
3.接下来通过“↑↓”键将光标移至“启动”项并回车。

4.打开开机配置界面后,将光标定位到启动选项优先级1st处,此时显示的是硬盘为第一启动项,回车。

5.在启动项列表中包括了硬盘、u盘,我们只需选择带有uefi前缀的u盘选项,然后回车确认。
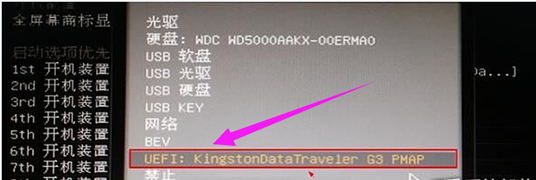
5.设置完成后按F10键,并在弹出的询问框中点击“是”确认保存,
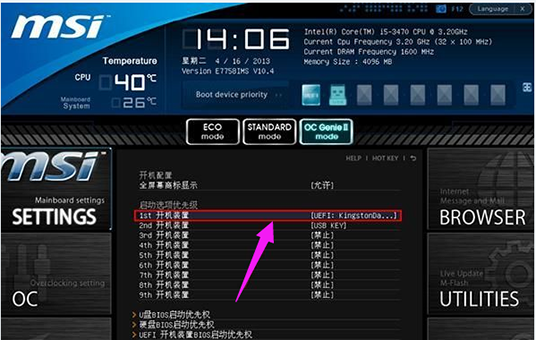
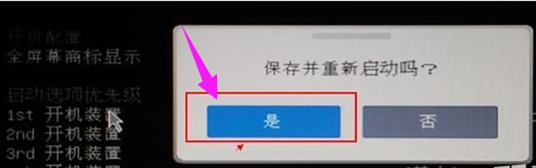
以上就是小编为大家带来的微星主板如何设置U盘启动。为微星主板电脑进行U盘重装系统的用户,可以安装上述步骤来设置U盘启动。
Win7教程查看更多

轻松学会安装win7系统教程 2021-10-05 查看详情

戴尔灵越 15如何重装win7系统? 2021-10-05 查看详情

详聊惠普4431s怎么一键重装win7系统 2021-10-05 查看详情

台式计算机重装win7系统简单教程 2021-10-01 查看详情
Win10教程查看更多










