U盘重装华硕笔记本系统,华硕笔记本U盘重装BIOS设置教程
华硕笔记本品质优秀,很多用户都喜欢使用华硕笔记本。然而华硕笔记本再好,也有需要重装系统解决问题的时候,这时候很多用户都会选择U盘重装。不过U盘重装系统需要进行U盘启动设置。那么下面就让小编为大家带来华硕笔记本U盘重装BIOS设置教程。
1、启动华硕笔记本电脑后不停按F2进入BIOS设置,如果无法进入BIOS,则重启时按ESC,在弹出的菜单中选择Enter Setup回车进入,按→方向键移动到Security,选择Secure Boot Control,回车,改成Disabled,回车确认,如果跟这个BIOS界面不一样,需先进入Secure Boot menu,再将Secure Boot Control改成Disabled。
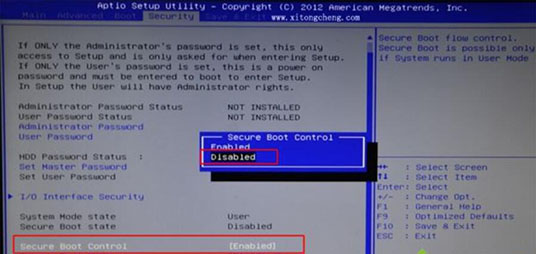
2、转到Boot选项卡,选择Launch CSM回车,改成Enabled,回车确认,表示开启兼容模式,按F10弹出对话框,选择Yes回车保存重启。
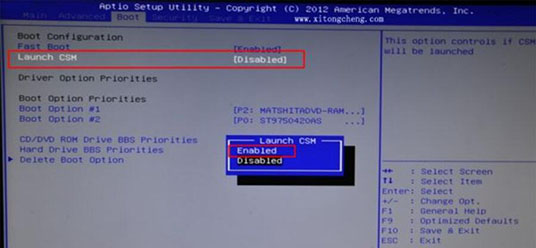
3、插入U盘启动盘,重启时不停按ESC弹出启动菜单,选择识别到U盘启动项,比如General UDisk 5.00回车。
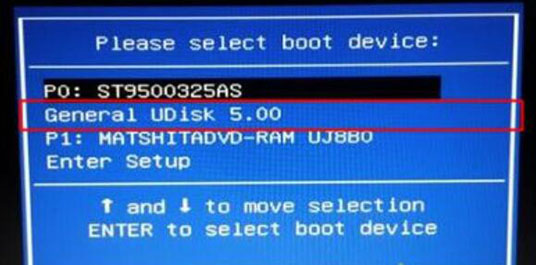
以上就是小编为大家带来的华硕笔记本U盘重装BIOS设置教程。通过进行U盘启动设置,我们就可以使用U盘为华硕笔记本重装系统。
Win7教程查看更多

轻松学会安装win7系统教程 2021-10-05 查看详情

戴尔灵越 15如何重装win7系统? 2021-10-05 查看详情

详聊惠普4431s怎么一键重装win7系统 2021-10-05 查看详情

台式计算机重装win7系统简单教程 2021-10-01 查看详情
Win10教程查看更多










