小熊系统U盘重装,昂达主板BIOS设置U盘启动方法
在需要为电脑重装系统的时候,很多人都会选择U盘重装。U盘重装需要BIOS设置U盘启动,不少用户不知道昂达主板电脑怎么设置U盘启动盘,无法进行U盘重装。那么下面就让小编为大家带来昂达主板BIOS设置U盘启动方法。
步骤1:首先将已经使用小熊一键重装系统制作好的u盘启动盘,插上电脑的USB接口,如果是台式机箱的话就最好插到电脑机箱后方的接口,这样USB的供电更加稳定,插好之后启动电脑。
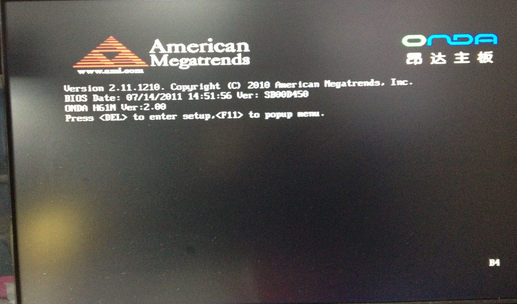
步骤2:当电脑的显示器闪过开机的第一个画面之后,就在键盘上面按下F11键,等待电脑弹出系统启动顺序的选择窗口,这时候使用键盘上的上下左右翻方向键移动 光标进行选择,选择带有U盘品牌名字的选项之后,回车确定等待电脑重启。
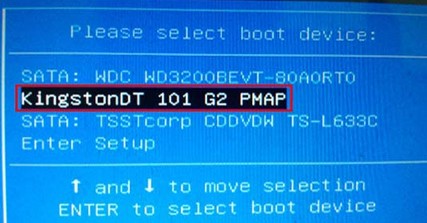
步骤3:等到电脑重启之后,显示器闪过第一个画面就会自动进入U盘启动盘界面,现在就可以使用U盘装系统了。
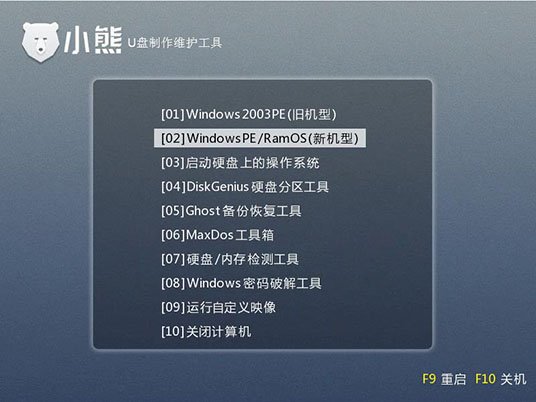
以上就是小编为大家带来的昂达主板BIOS设置U盘启动方法。想要为昂达主板电脑进行U盘重装系统的用户,可以使用上述方法进行U盘启动设置。
Win7教程查看更多

轻松学会安装win7系统教程 2021-10-05 查看详情

戴尔灵越 15如何重装win7系统? 2021-10-05 查看详情

详聊惠普4431s怎么一键重装win7系统 2021-10-05 查看详情

台式计算机重装win7系统简单教程 2021-10-01 查看详情
Win10教程查看更多










