Win7系统dink路由器怎么用?dink路由器设置教程
路由器可以同时为多台设备提供上网服务,非常方便。现如今越来越多的人开始使用路由器进行上网。那么,dink路由器怎么用?下面就让小编为大家带来dink路由器设置教程。
1.先将路由器与电脑链接
用网线将路由器和电脑链接,注意电脑网线要插入路由器的LAN口上,千万别插WAN口。

2.打开浏览器输出192.168.0.1
浏览器地址栏输入192.168.0.1,D-Link路由器的地址。
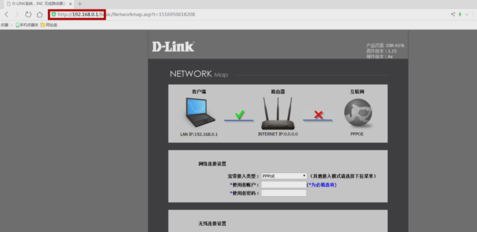
3.宽带接入类型选择动态IP
现在大部分宽带都是自动获取ip地址,有极少是拨号的,如果是需要宽带帐号密码的就选择pppoe

4.设置无线网络名称和密码
在下面设置wifi名字和密码,设置好之后点链接就是了
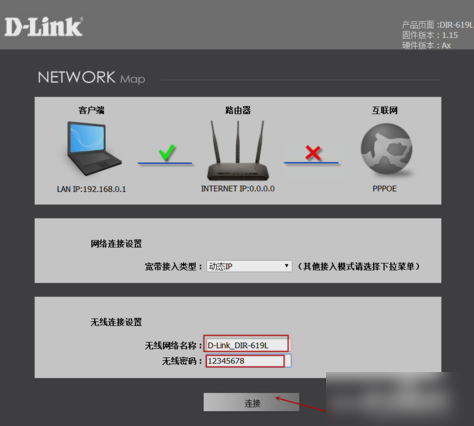
以上就是小编为大家带来的dink路由器设置教程。不知道如何使用dink路由器的用户,可以参照上述教程完成对dink路由器的设置,之后即可正常使用dink路由器。
Win7教程查看更多

轻松学会安装win7系统教程 2021-10-05 查看详情

戴尔灵越 15如何重装win7系统? 2021-10-05 查看详情

详聊惠普4431s怎么一键重装win7系统 2021-10-05 查看详情

台式计算机重装win7系统简单教程 2021-10-01 查看详情
Win10教程查看更多










