如何让电脑飞速运行?win8电脑性能优化教程
现如今每家每户都有电脑,而很多用户不会正确的使用电脑,导致电脑越用越慢。那么,如何让电脑飞速运行?想要让电脑飞速运行,就要对电脑做好优化工作。那么下面就让小编为大家带来win8电脑性能优化教程。

一、物理方面
1、电脑使用内存。
内存是缓存数据的,暂时存储数据的地方,一般在1G以上。如果系统比较高端,运行内存需求较大,同时内存容量小的话,电脑整体运行速度就会下降。例如Windows XP系统,一般开机之后系统占运行内存三四百兆,这个时候1G内存是完全够用的。但是现在大部分电脑运行的都是Windows7以上的系统,这就导致开机之后系统都需要八九百兆的内存需求,电脑再安装1G内存,肯定是不够用的,只会让电脑更慢,所以至少需要2G以上内存条。例如,32位Windows7系统,安装2G内存条就够用了,64位的Windows7可以安装4G内存条,这样速度是非常快的,肯定够一般使用了。玩游戏的建议安装更大的内存条。
2、硬盘。
内存和硬盘是两个不同的概念,很多人都会把它们弄混。硬盘是储存数据的 ,容量较大,现在一般在500G以上,固态硬盘一般在128G以上。前些年电脑上安装的大部分都是普通碟式硬盘,近几年流行固态硬盘(SSD)。固态硬盘最大的优势在于读取数据的速度提升非常大,所以越来越多的电脑开始安装固态硬盘。如果想让电脑运行更快,安装固态硬盘是最理想的选择。
3、中央处理器(CPU)以及其他硬件
CPU当然是越快越好,这东西更新速度非常快,但是一般你买电脑的时候当时装的CPU在5年之内还是不会明显落后的,其他硬件对电脑整体运行速度的影响就更小了。

二、软件方面
1、4K扇区对齐。
这种情况一般会出现在笔记本中。当你发现自己的笔记本电脑开机的时候特别慢,开机之后运行非常快,并且马上重启再开机也非常快,但是关机放了一段时间之后再开机还是很慢,这种情况应该就是4K扇区没有对齐,建议去度娘4K扇区对齐方法,按照步骤操作就行了,很详细。但是需要借助一定的工具。
2、日常注意事项。
首先,我们平常储存文件的时候,很多人喜欢直接放到电脑桌面上。这种做法不提倡,因为桌面就是在C盘目录下,C盘一般是电脑的系统盘,放的东西少了无所谓,但是如果放大量的文件到桌面,也就是C盘,更是电脑的系统盘,无疑会增加系统运行负担,导致变慢。
其次,日常程序的安装。平常安装电脑软件的时候,默认的基本上都是C盘,也就是系统盘。很多朋友听别人说软件安装到其他盘,别安装在C盘,那样电脑慢。其实不然,因为系统安装在C盘,如果程序安装到其他盘,那调取的时候势必会更复杂,所以建议程序也都安装到C盘。同时,大家在安装程序的时候不要一直点下一步,要看清每一步界面的选项,很多流氓程序在安装的时候会自动打钩很多流氓软件,导致安装之后有更多的不想要的程序被安装到电脑中,一定要看清每一步,把不需要的勾去掉。
再者,电脑上杀毒软件以及维护软件。随着杀毒软件的免费,很多人安装了很多杀毒软件,这个是完全错误的。不一样的两个杀毒软件会在后台互相攻击,占用你大量内存,况且现在病毒相比之前简直太少了,如果电脑重要文件不多,完全可以不用安装,只安装一个日常维护软件就可以了,例如小编就安装了一个某卫士,其他的都没有安装,完全可以实现病毒的预防、杀掉,以及日常清理,实在是不用安装那么多。
最后,电脑一定要按时清理。打开我们电脑上安装的某卫士软件,就会发现有很多功能,一键查杀、全盘扫描、开机启动项清理、软件卸载、垃圾清理、优化加速。一定要在固定的时间做清理,删除一些垃圾文件,这样才能长期稳定的让电脑运行速度达到最快。
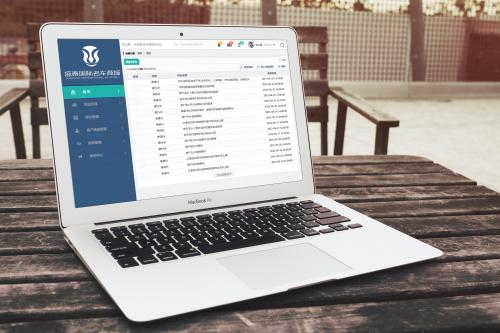
以上就是小编为大家带来的win8电脑性能优化教程。平时做好电脑性能优化工作,才能更好的使用电脑。
Win7教程查看更多

轻松学会安装win7系统教程 2021-10-05 查看详情

戴尔灵越 15如何重装win7系统? 2021-10-05 查看详情

详聊惠普4431s怎么一键重装win7系统 2021-10-05 查看详情

台式计算机重装win7系统简单教程 2021-10-01 查看详情
Win10教程查看更多










