关于电脑开机出现“American Megatrends”的解决措施
在电脑使用的过程中,偶尔也会出现开机后无法正常进入系统的情况。就比如最近有位用户向小编反馈的电脑开机时出现有关“American Megatrends”的界面,不知道该如何是好。下面小编就为大家带来关于电脑开机出现“American Megatrends”的解决措施,快快来学习一下吧。
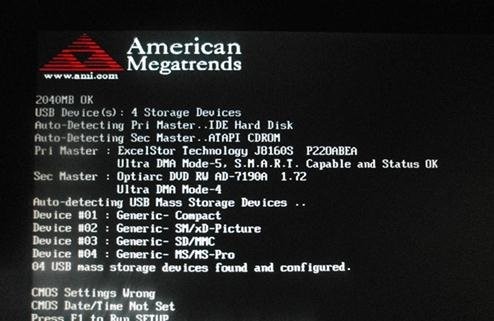
原因分析
电脑开机出现American Megatrends,主要是因为BIOS中设置与真实硬件数据不符引起的,可以分为以下几种情况:
1、实际上没有软驱或者软驱坏了,而BIOS里却设置有软驱,这样就导致了要按F1才能继续。
2、原来挂了两个硬盘,在BIOS中设置成了双硬盘,后来拿掉其中一个的时候却忘记将BIOS设置改回来,也会出现这个问题。
3、主板电池没有电了也会造成数据丢失从而出现这个故障。
4、重新启动系统,进入BIOS设置中,发现软驱设置为1.44M了,但实际上机箱内并无软驱,将此项设置为NONE后,故障排除。
大家可以根据出现的英文提示来判断是什么地方出了问题,具体出现的英文如下:
1、Hareware Monitor found an error,enter POWER MANAGEMENT SETUP for details,Press F1 to continue,DEL to enter SETUP
中文:监视功能发现错误,进入POWER MANAGEMENT SETUP察看详细资料,按F1键继续开机程序,按DEL键进入COMS设置。
解释:有的主板具备硬件的监视功能,可以设定主板与CPU的温度监视、电压调整器的电压输出准位监视和对各个风扇转速的监视,
当上述监视功能在开机时发觉有异常情况,那么便会出现上述这段话,这时可以进入COMS设置选择POWER MANAGEMENT SETUP,在右面的**Fan Monitor**、**Thermal Monitor**和**Voltage Monitor**察看是哪部分发出了异常,然后再加以解决。
2、pri slave drive-ATAPI LNCOMPatible press F1 to Resume
可能是你的光驱没接好或有故障,最好在CMOS中将各IDE口设为自动。
3、Press F1 to continue,DEL to enter SETUP
开机后 按DEL 进入 BIOS ,在选择软驱中选择 NONE 后按F10保存就可以了。
4、CMOS checksum error-Defaults loaded Press F1 to contnue ? DEL to enter SETUP08/09/2000-i810-ITE8712-6A69ME1CC-00
这是cmos电池没电了,需要换主板电池了。
5、Warning!CPU has been changed!Please Enter CPU speed CMOS setup and Remember to save Before Exit!
这说明BIOS设置被冲掉了,要重新设置BIOS(又叫做CMOS设置)。开机按住“Del”键进入设置,看你的主板说明书。你的CPU频率是多少?在BIOS中要选好外频,倍频反正是锁定的。外频总是66、100或133,要看CPU型号,从低往高设置。如果是AWARD的BIOS设置,在首页就选Frequency/Voltage Control (频率/电压的控制),使用此菜单可以对频率、电压进行特别的设定。其中“Clock By Slight Adjust(时钟频率微调)”允许你选择CPU时钟频率。各种主板的BIOS设置有差别,可以参考自己的主板说明书进行调整。
6、cpu has been changed please re-enter cpu settings in the cmos setup and remember to save before quit!
有些主板上有个外频跳线,默认为100MHZ,还有些主板不支持自动调频.你只要进BIOS里把外频设置成你的CPU标准外频就可以了,倍频方面一般是自动设置,最好不要超频。
如果上述解决办法都不能解决的话,也可能是硬件引起的,大家将主板电池卸出来放一下电,插拔一下内存、显卡清一下灰,在检查硬盘、主板零部件等是否有问题,再不行就只能送修了。
以上就是小编为大家带来的关于电脑开机出现“American Megatrends”的解决措施。你们看完之后是不是有所收获了呢?当你的电脑开机时也出现了这类的提示界面,只需根据小编的教程进行操作就能得以解决了。
Win7教程查看更多

轻松学会安装win7系统教程 2021-10-05 查看详情

戴尔灵越 15如何重装win7系统? 2021-10-05 查看详情

详聊惠普4431s怎么一键重装win7系统 2021-10-05 查看详情

台式计算机重装win7系统简单教程 2021-10-01 查看详情
Win10教程查看更多










