小熊教你手动卸载电脑本地PE的详细教程
有些用户会使用第三方软件的本地PE来进行系统安装或修复,不过部分用户在安装使用后也想卸载本地PE,但是却找不到相关的删除入口。那么究竟该如何卸载本地PE呢?接下来小熊一键重装系统小编就为大家带来手动卸载电脑本地PE的详细教程,一起来学习一下吧!
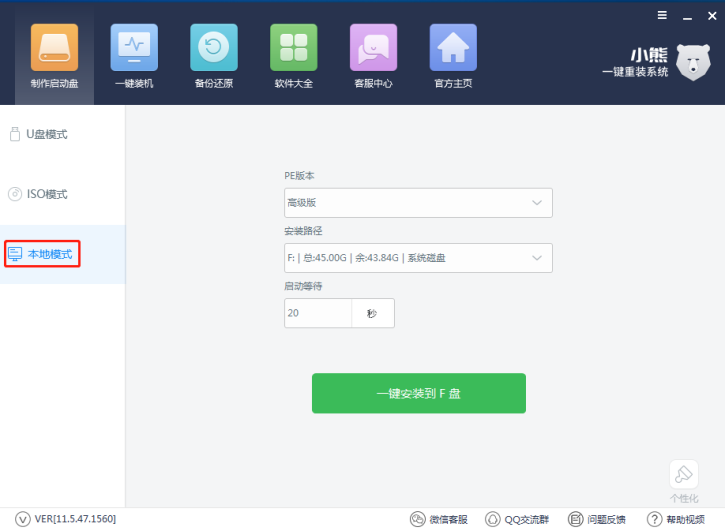
一、删除启动项:
1、启动cmd.exe,可通过开始菜单搜索和文件中输入cmd或使用“Win+R”快捷键启动运行窗口输入cmd回车。
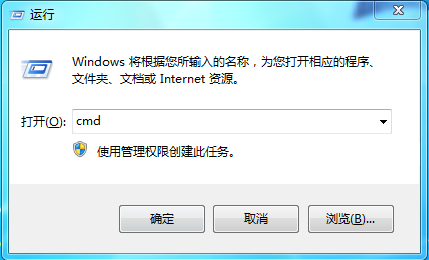
2、在cmd.exe命令行窗口中输入bcdedit回车显示如下内容:
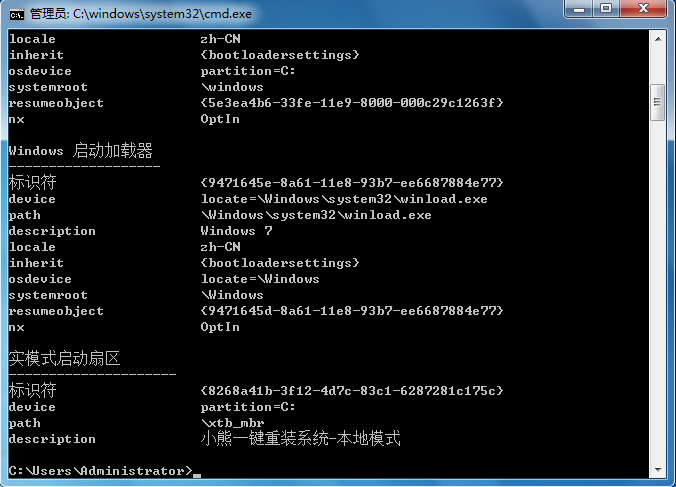
3、查看description为“小熊一键重装系统”对应的“标识符”,输入bcdedit /delete 标识符值回车(如输入 bcdedit /delete {8268a41b-3f12-4d7c-83c1-6287281c175c}),提示操作成功完成。
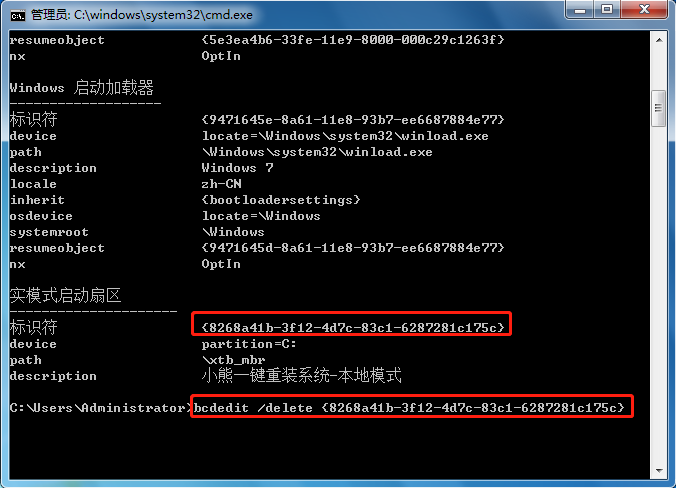
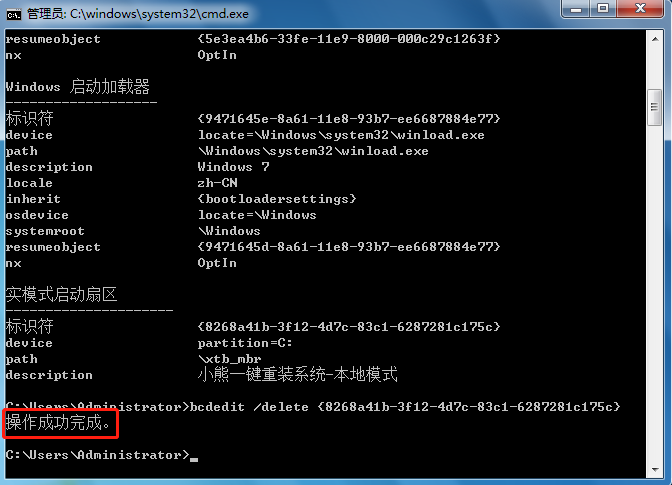
二、删除释放的文件:
删除安装盘根目录下关于本地PE文件夹的所有文件(注:各三方软件本地PE的安装文件路径与文件会有所差异,以实际情况为准)。
以上就是小编为大家带来的关于手动卸载电脑本地PE的详细教程。如果你也需要卸载自己电脑上的本地PE,只需按照小编上述的步骤进行操作,即可完成。
Win7教程查看更多

轻松学会安装win7系统教程 2021-10-05 查看详情

戴尔灵越 15如何重装win7系统? 2021-10-05 查看详情

详聊惠普4431s怎么一键重装win7系统 2021-10-05 查看详情

台式计算机重装win7系统简单教程 2021-10-01 查看详情
Win10教程查看更多










