教你用MBR2GPT无损转换GPT磁盘分区
随着win8、win10系统的陆续推出,现如今大多电脑采用的都是UEFI+GPT模式,如果你的电脑还是Leagcy+MBR模式的,那说明你的系统需要跟上潮流了。如果你的还不是GPT模式,那么是可以进行转换的,Win10系统自带的DiskPart工具可以进行GPT磁盘分区,但缺陷是会把整个硬盘上的数据给清除掉,也是有损的。自从win10版本更新后,引入了新的MBR2GPT磁盘分区转换工具,可以把传统的MBR磁盘分区无损转换为GPT磁盘分区,那么接下来就随小编一起去看看吧。

转换前的注意事项:
①、在转换过程中会创建UEFI系统分区,这会占用一个MBR主分区,而因为MBR磁盘最多只能有四个主分区,所以待转换的MBR磁盘不能超过四个主分区;
②、BitLocker加密磁盘需要先解除BitLocker加密之后才能使用MBR2GPT进行转换;
③、早期Win10版本可能需要进入WinRE环境,才能运行MBR2GPT工具。
步骤一:启动进入WinRE环境
MBR2GPT是命令行工具,为了提高转换成功率和可靠性,建议进入WinRE(Windows恢复环境)通过命令提示符来运行它。点击链接可查看进入WinRE环境的方法。
注:当然,你也可以在Windows环境下运行MBR2GPT命令,但需要在每条命令后加参数/allowfullos。
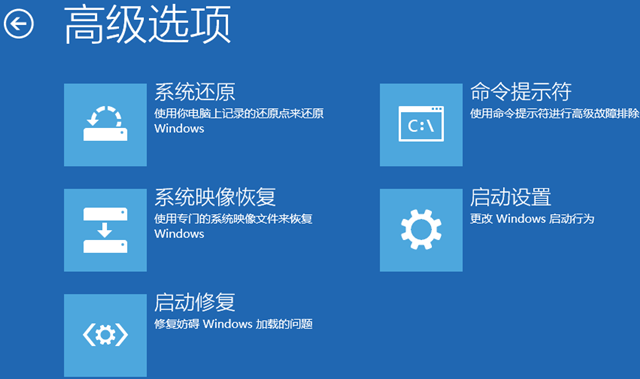
点击“高级选项”界面中的“命令提示符”打开命令窗口。
步骤二:运行MBR2GPT验证磁盘
首先运行以下命令:
mbr2gpt /validate
该命令会验证磁盘是否满足转换要求。如图:
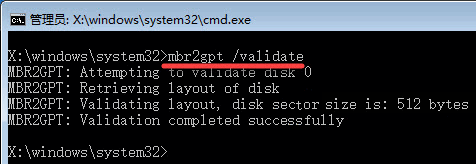
提示Validation completed successfully验证完成之后,再运行下面的转换命令。
步骤三:运行MBR2GPT转换磁盘分区形式
运行以下命令:
mbr2gpt /convert
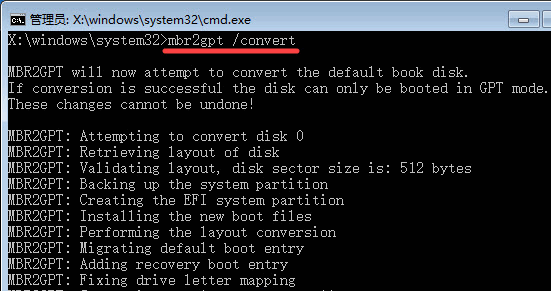
其间会创建UEFI,用于存放 UEFI 启动文件和 GPT 组件,并更新BCD引导配置数据。
当提示Conversion completed successfully时即转换完成。
并且会提示你需要将系统启动模式更改为UEFI模式。
步骤四:更改为UEFI启动模式
在磁盘分区形式转换为GPT之后,需要把系统引导模式修改为UEFI模式才能正常启动系统。不同的主板BIOS设置界面不完全一样,但大同小异,下面小编就以自己的主板BIOS来介绍一下:
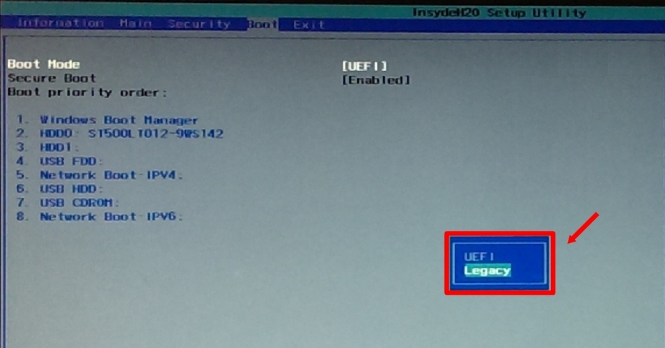
电脑开机时按Del键或F2键进入主板BIOS设置界面 ,按方向键移动到Boot标签,把Boot Mode启动模式设置为UEFI即可。
以上就是小编为大家带来的关于Win10系统用自带的MBR2GPT无损转换GPT磁盘分区的详细教程了。如果你也需要进行GPT格式的转换,但是又担心磁盘的数据会被清除,那么参考上述教程中的方法进行操作,即可实现无损转换!
Win7教程查看更多

轻松学会安装win7系统教程 2021-10-05 查看详情

戴尔灵越 15如何重装win7系统? 2021-10-05 查看详情

详聊惠普4431s怎么一键重装win7系统 2021-10-05 查看详情

台式计算机重装win7系统简单教程 2021-10-01 查看详情
Win10教程查看更多










