win10电脑怎么启动磁盘写入缓存
在win10电脑中,我们可以通过启动磁盘写入缓存进而提高硬盘的读写速度,而且还有一个好处就是产生少量的磁盘碎片。今天我们就来学习一下win10电脑启动磁盘写入缓存的方法,具体教程请大家自行观看。
方法/步骤:
1.在电脑键盘上按下“win”+“X”按键调出以下窗口,随后点击“设备管理器”进入。
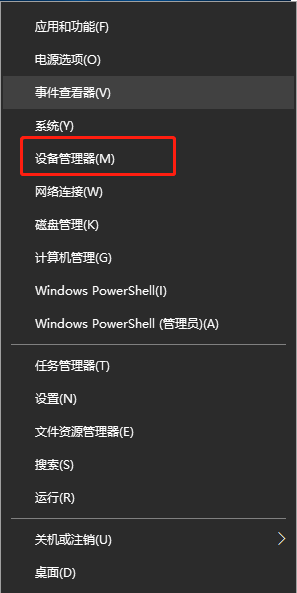
2、在出现的设备管理器界面中,展开其中的磁盘驱动器,鼠标右键选中电脑硬盘,最后选择“属性”菜单项进入。
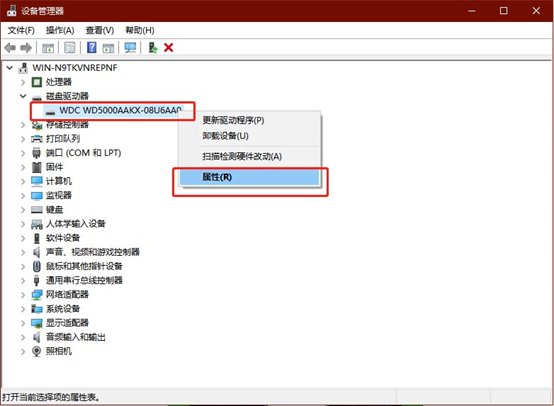
3、此时电脑会弹出硬盘属性窗口,将鼠标切换至“策略”选项,勾选“启用设备上的写入缓存”复选框,最后点击“确定”即可。
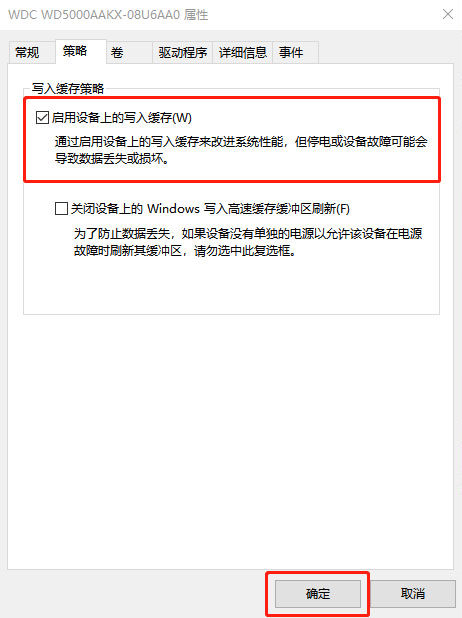
以上就是本次小编为大家带来的Win10电脑怎么启动磁盘写入缓存的详细步骤,通过以上方法我们可以提高硬盘的读写速度。不过正所谓水可载舟亦可覆舟,如果突然遭遇断电的话,我们就不能很好地保证数据的完整性,所以大家要根据自己需要开启此项功能。
上一篇:如何解决电脑硬盘坏道
Win7教程查看更多

轻松学会安装win7系统教程 2021-10-05 查看详情

戴尔灵越 15如何重装win7系统? 2021-10-05 查看详情

详聊惠普4431s怎么一键重装win7系统 2021-10-05 查看详情

台式计算机重装win7系统简单教程 2021-10-01 查看详情
Win10教程查看更多










