win7安装字体不占用C盘硬盘空间的方法
大家都知道C盘对于电脑来说至关重要,如果C盘“爆红”就会导致电脑卡顿。这时候我们就应该释放系统空间。不过一般大家使用win7系统时,下载的字体就会被默认保存在C:\Windows\Fonts中,为了节省电脑空间就需要将其移动至其他磁盘下,具体的操作步骤现在可以跟着教程一起操作。
方法/步骤:
1、提前下载需要安装的字体文件,如下图所示:
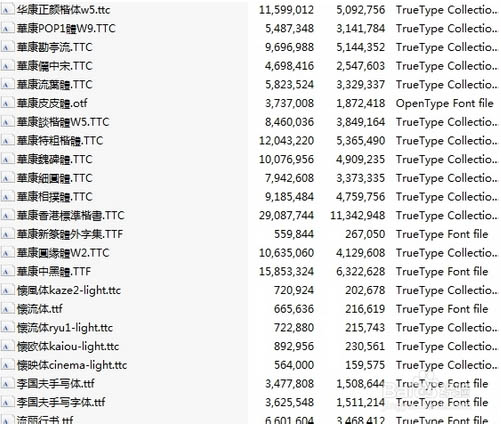
2、直接定位至C:\Windows\Fonts中,点击左侧“字体设置”选项。
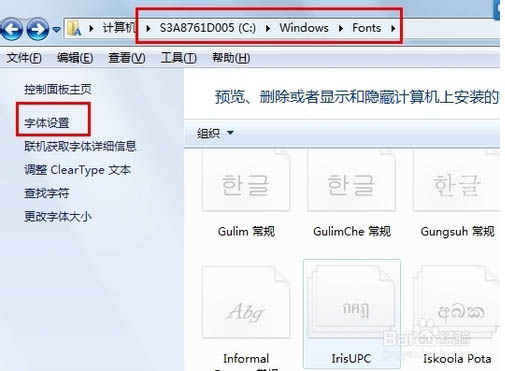
3、在打开的设置窗口中勾选“允许使用快捷方式安装字体(高级)”复选框,如图所示:
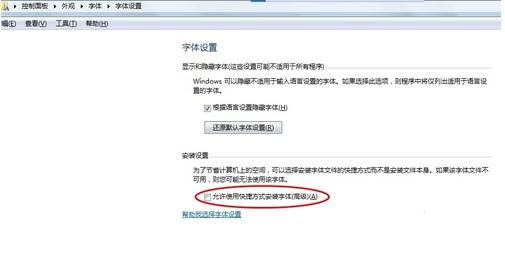
4、找到刚刚下载的字体,右键选中后点击“作为快捷方式安装(S)”。
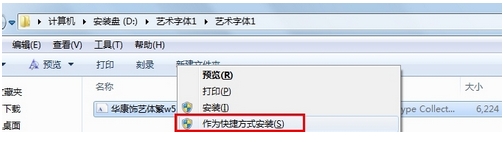
5、此时电脑开始自动安装。
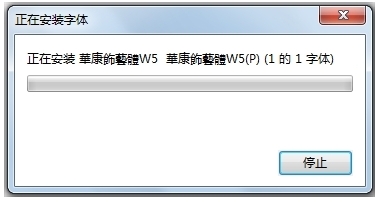
等待一段时间后,我们成功将字体安装到字体库了。这时候字体安装完成,并且不在C盘下,这样既安装了字体,又不占用C盘硬盘空间了!
上一篇:win10系统休眠模式开启方法
Win7教程查看更多

轻松学会安装win7系统教程 2021-10-05 查看详情

戴尔灵越 15如何重装win7系统? 2021-10-05 查看详情

详聊惠普4431s怎么一键重装win7系统 2021-10-05 查看详情

台式计算机重装win7系统简单教程 2021-10-01 查看详情
Win10教程查看更多










