如何自己在win7系统中添加虚拟内存
想必每个人的电脑都存储很多资料文件,有时候也会遇到系统空间不足的情况。一般人都会直接删除文件清理垃圾,有的就购买固态硬盘顶替机械硬盘。其实我们还可以通过添加虚拟内存缓解物理内存不足的压力,那如何自己在win7系统中添加虚拟内存呢?现在跟着教程一起学习。
在win7系统中添加虚拟内存具体方法步骤:
1.鼠标右键选中win7系统桌面“计算机”图标,随后点击“属性”进入。在打开的属性界面中点击左侧“高级系统设置”进入,如图所示:
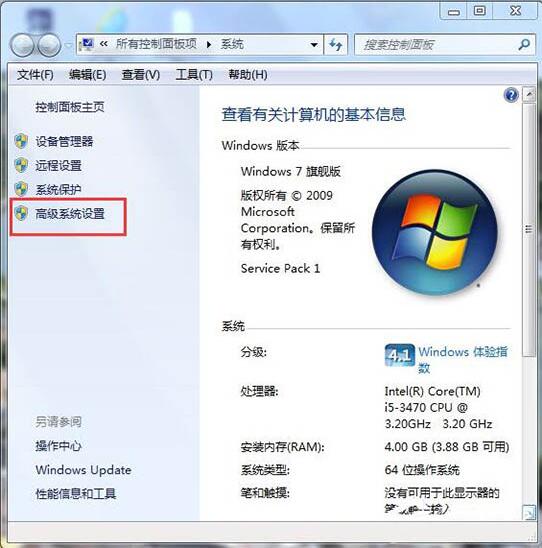
2.此时在弹出的系统属性窗口中直接切换至“高级”选项下,随后点击“设置”进入。
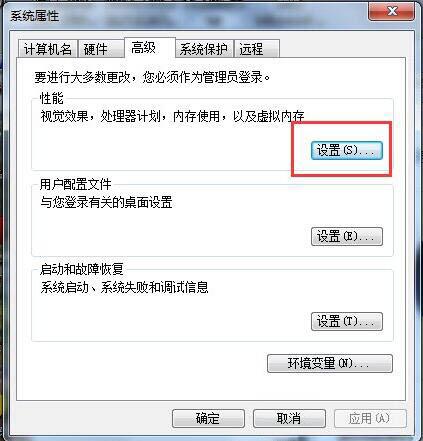
3.继续在弹出的窗口中点击“更改”进行下一步操作。
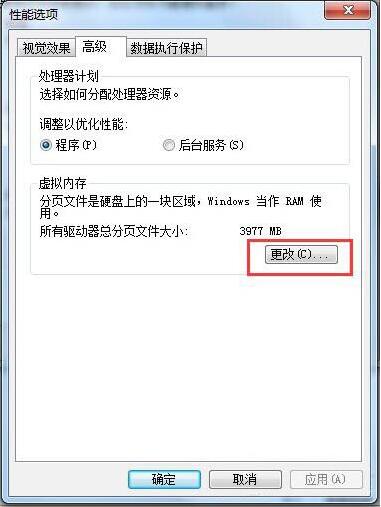
4.开始取消勾选以下复选框,随后选择“自定义大小”,此时大家就可以自行输入虚拟内存的大小,最后点击“确定”保存设置。
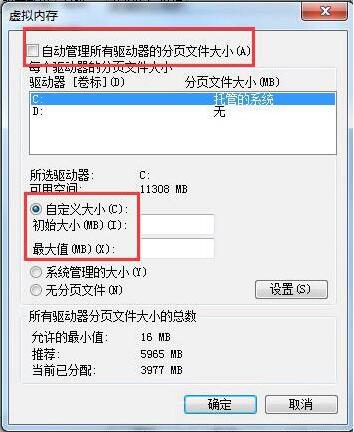
以上就是本次小编为大家带来的全部内容,希望可以帮助到大家,更多精彩内容请关注小熊网站。
Win7教程查看更多

轻松学会安装win7系统教程 2021-10-05 查看详情

戴尔灵越 15如何重装win7系统? 2021-10-05 查看详情

详聊惠普4431s怎么一键重装win7系统 2021-10-05 查看详情

台式计算机重装win7系统简单教程 2021-10-01 查看详情
Win10教程查看更多










