如何共享电脑中的打印机
打印机是日常办公必备工具之一,而共享打印机是一种很常见的小型办公环境下使用打印机的办法,但很多网友却不知道如何共享电脑中的打印机,那要怎么操作呢?下面就以win10系统如何共享电脑中的打印机为例,为大家讲解下具体方法。
1、系统的共享源已经连接好打印机,可以打印后,在桌面左下角的搜索框里输入“控制面板”并进入;
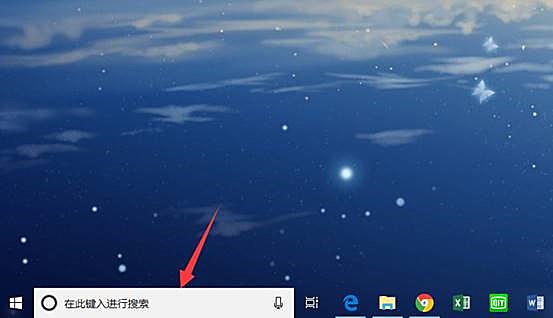
2、进入后,选择“硬件和声音”;
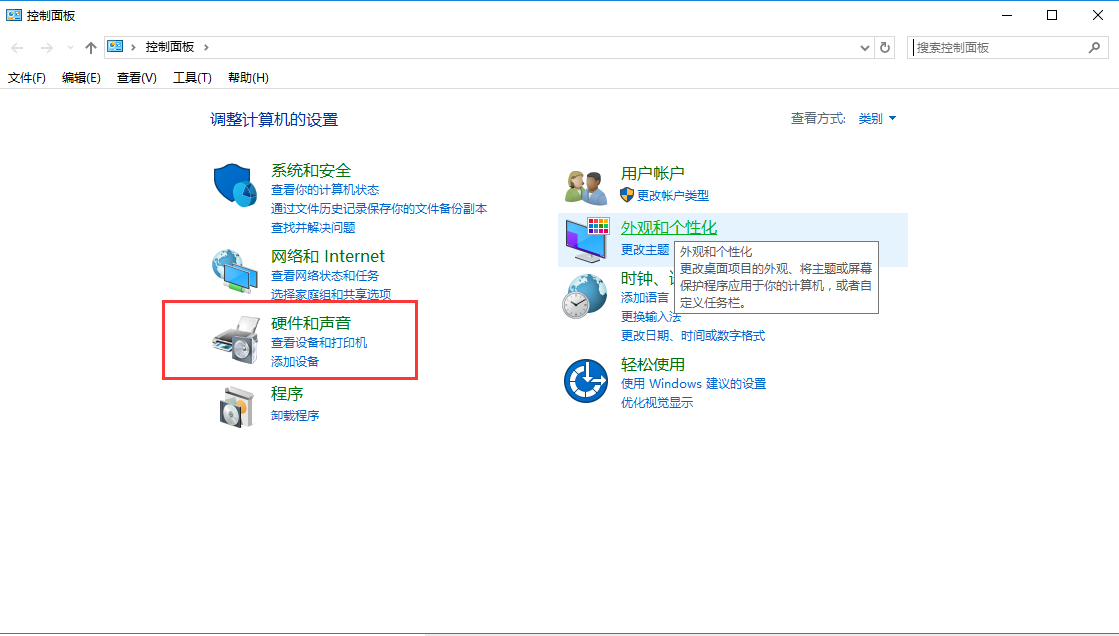
3、选择“设备和打印机”;
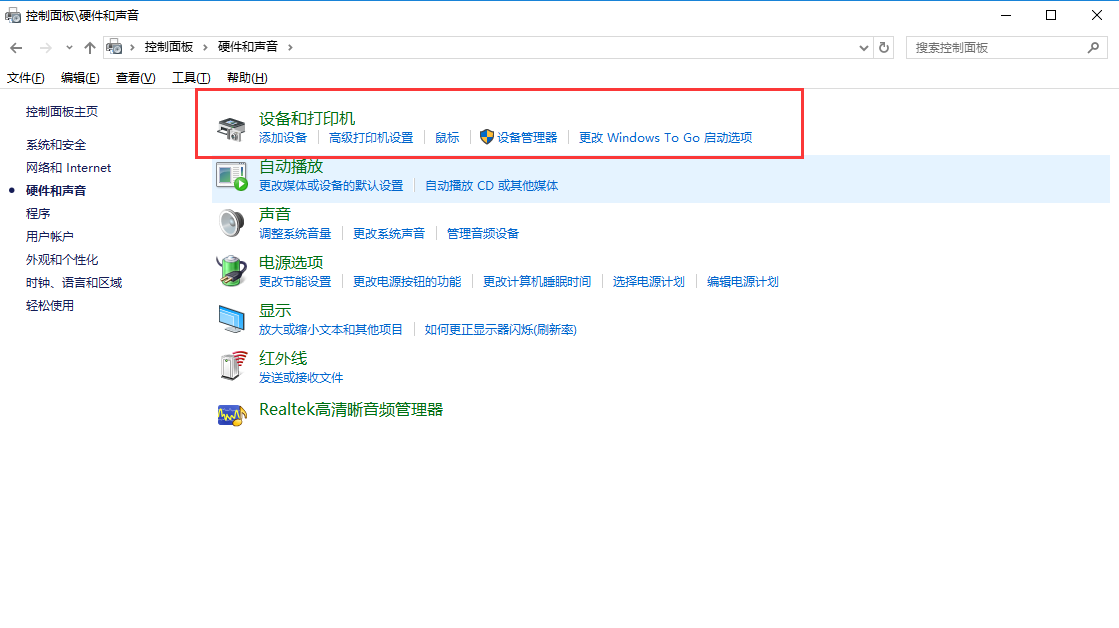
4、找到要共享的打印机;
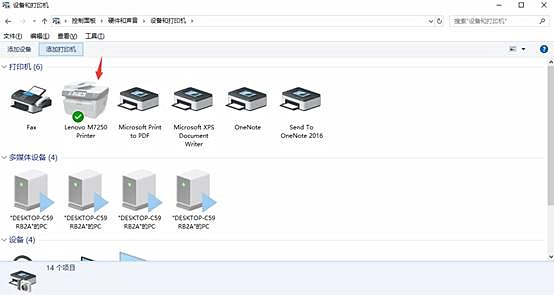
5、鼠标右键点击进入打印机属性;
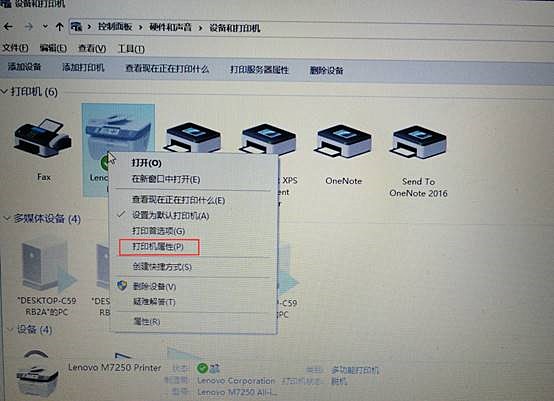
6、选择“共享”,将共享选项勾选;
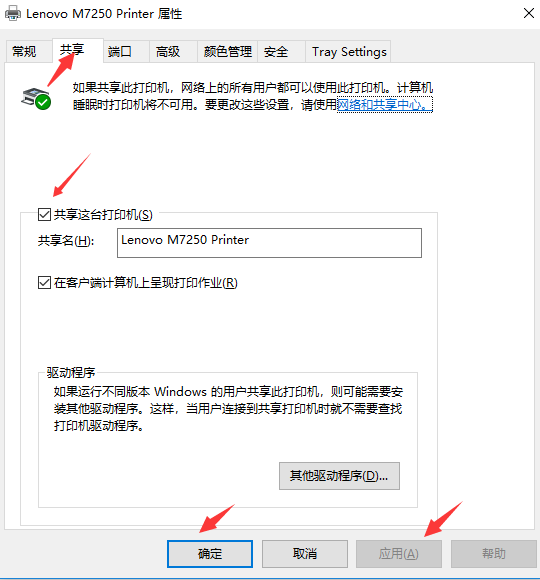
7、如果“应用”为灰色,可以直接点击“确定”。
点击确定后窗口自动关闭消失,再次右击打印机,选择打印机属性,选择安全添加everyone;
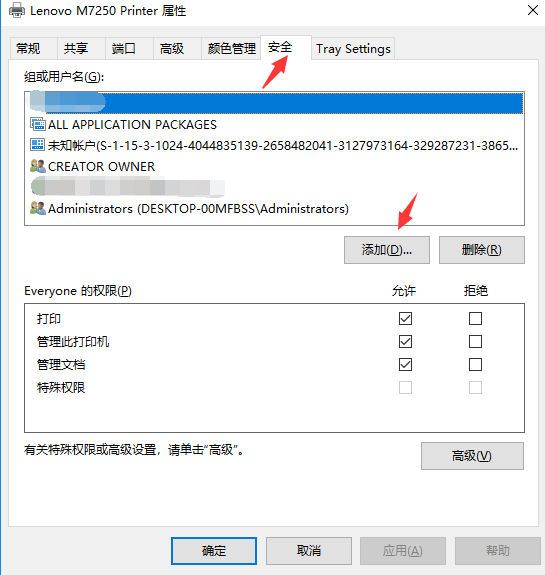
8、在弹出界面中输入everyone,点击“检查名称”,点击“确定”;
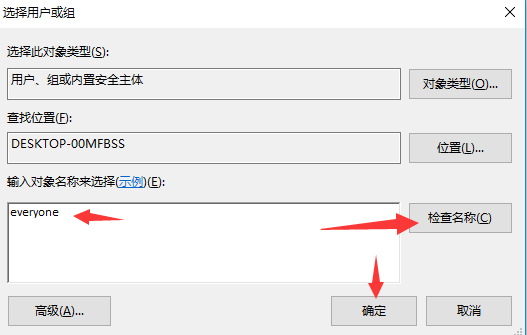
9、确定后,将添加的Everyone选中,给予权限,若“应用”按钮为灰色,直接点击确定;
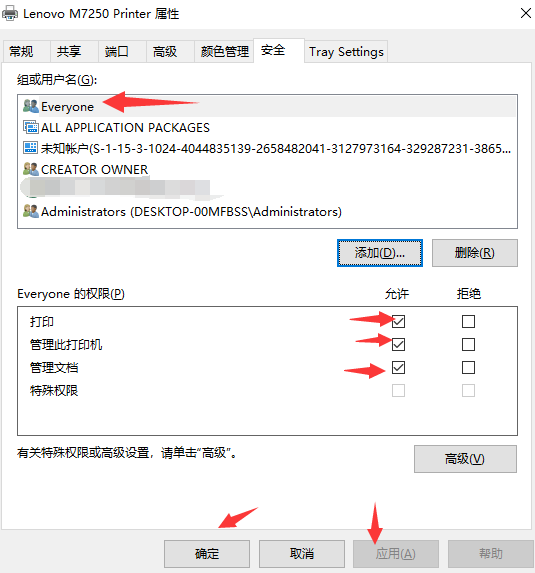
10、鼠标右键点击网络图标,进入后打开“网络和Internet设置”;

11、打开“网络和共享中心”;
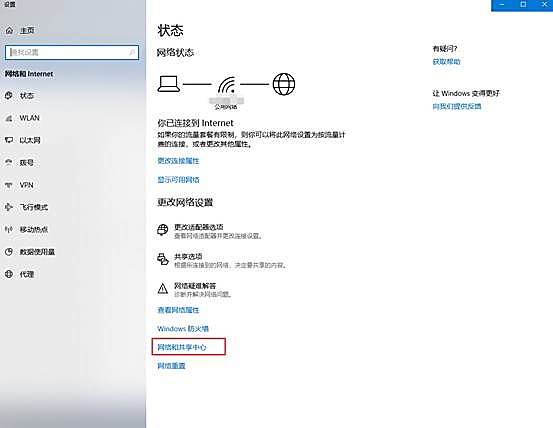
12、进入“更改高级共享设置”;
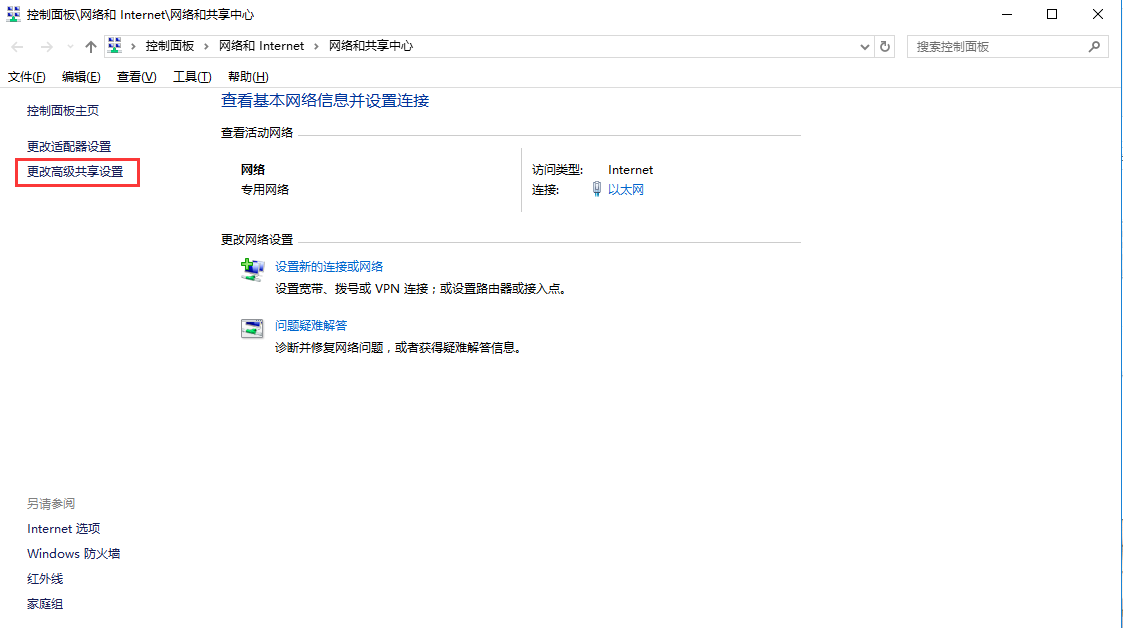
13、进入后分为三大项,分别展开设置;
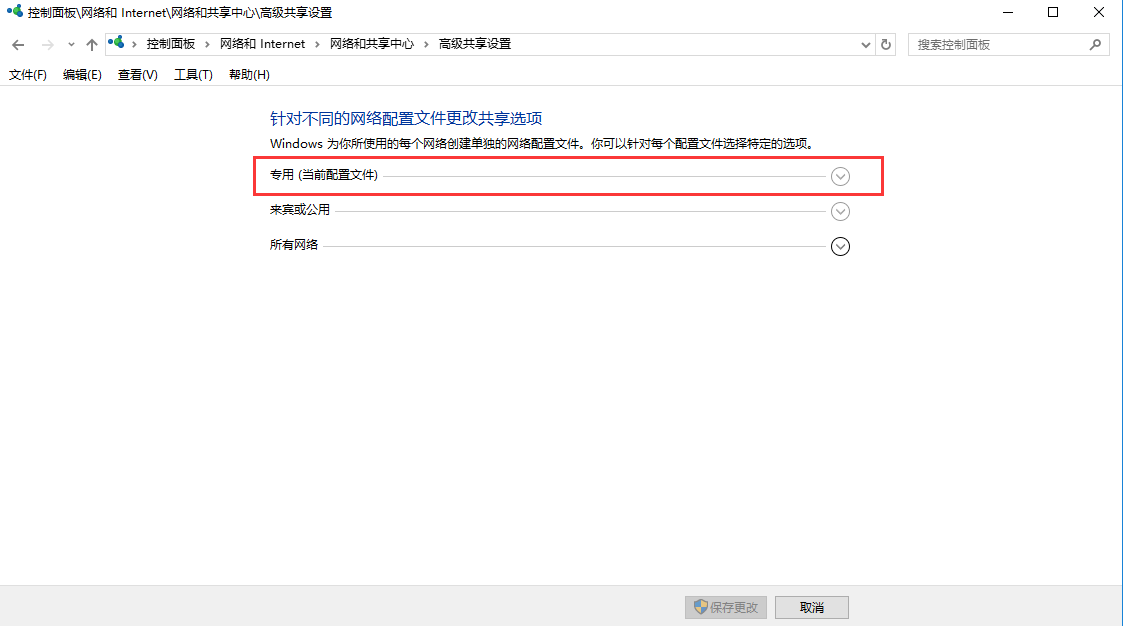
14、展开“专用”,启用网络发现,启用文件和打印机共享;
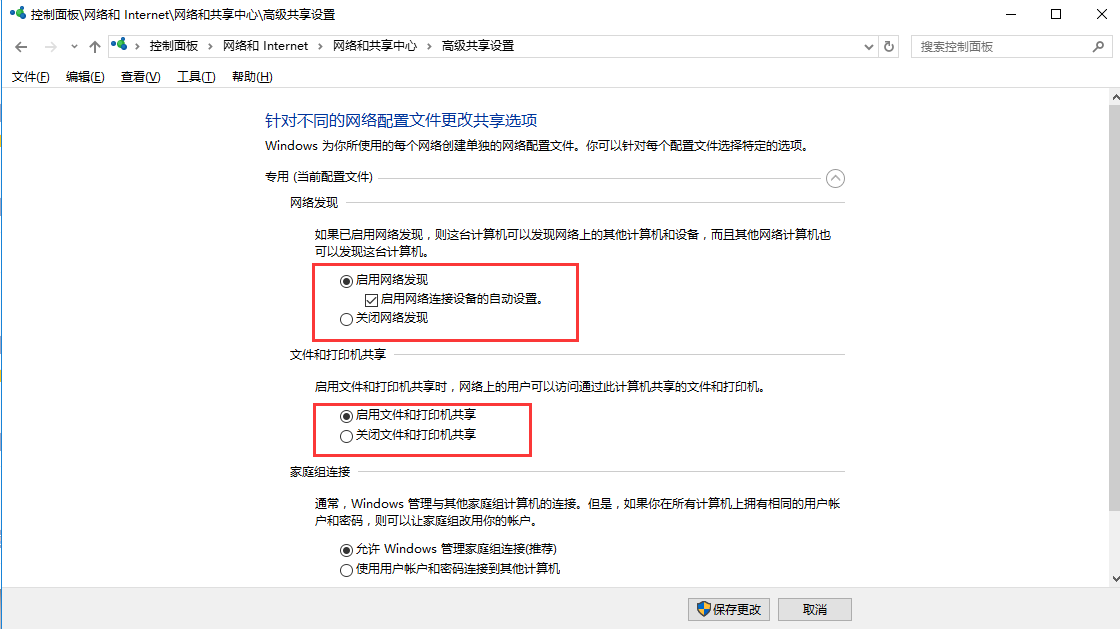
15、展开“来宾或公用”;
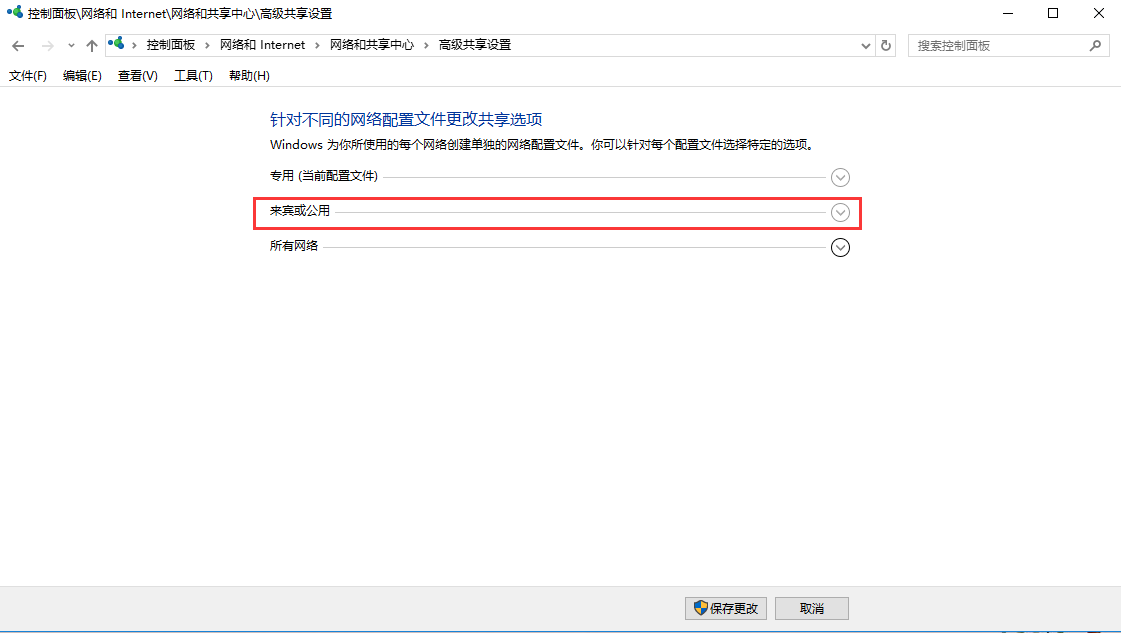
16、启用网络发现,启用文件和打印机共享;
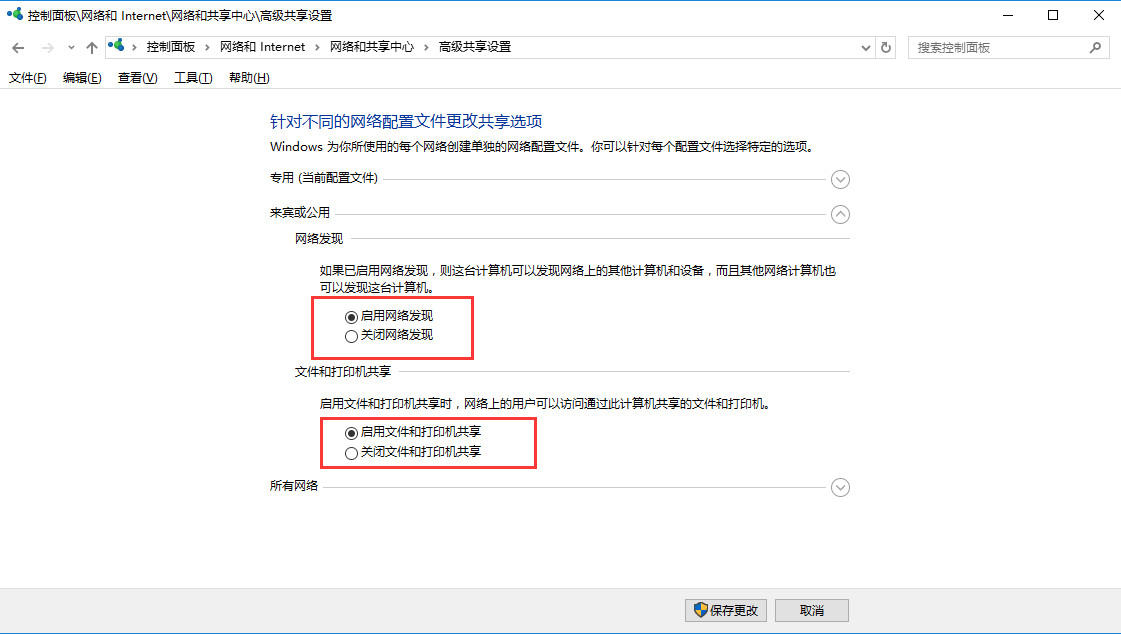
17、展开“所有网络”,启用共享方便访问网络的用户可以读取和写入公用文件夹中的文件,
此选项,为避免访问时特殊报错,建议勾选,若是认为文件私密重要可暂不开启;
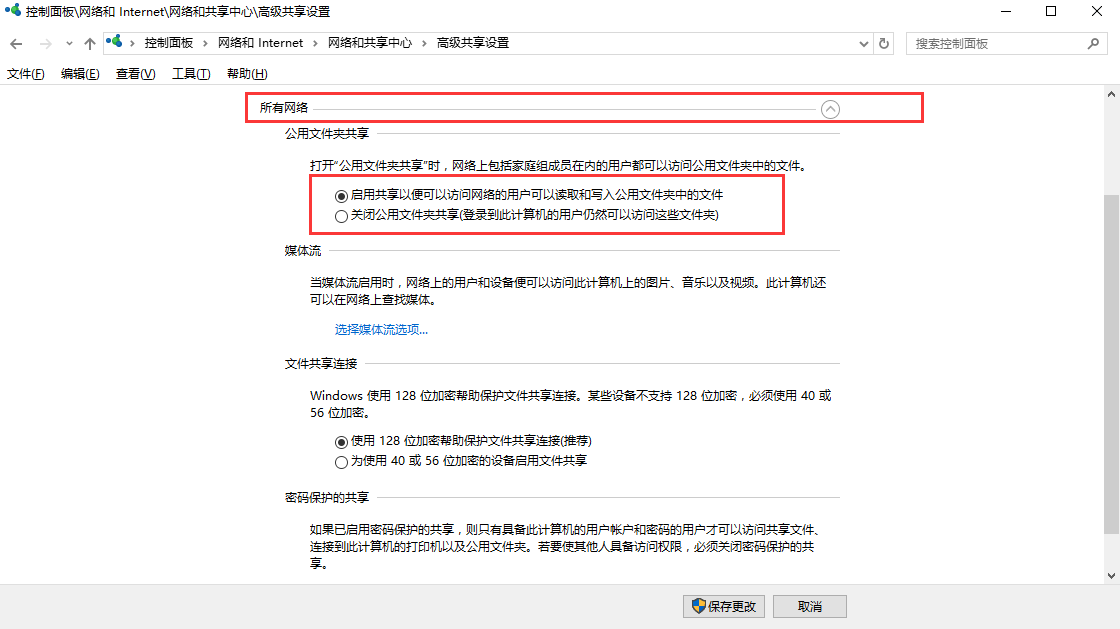
18、启用或是关闭密码保护,建议根据共享内容重要性自行区分,共享打印机建议关闭密码保护;
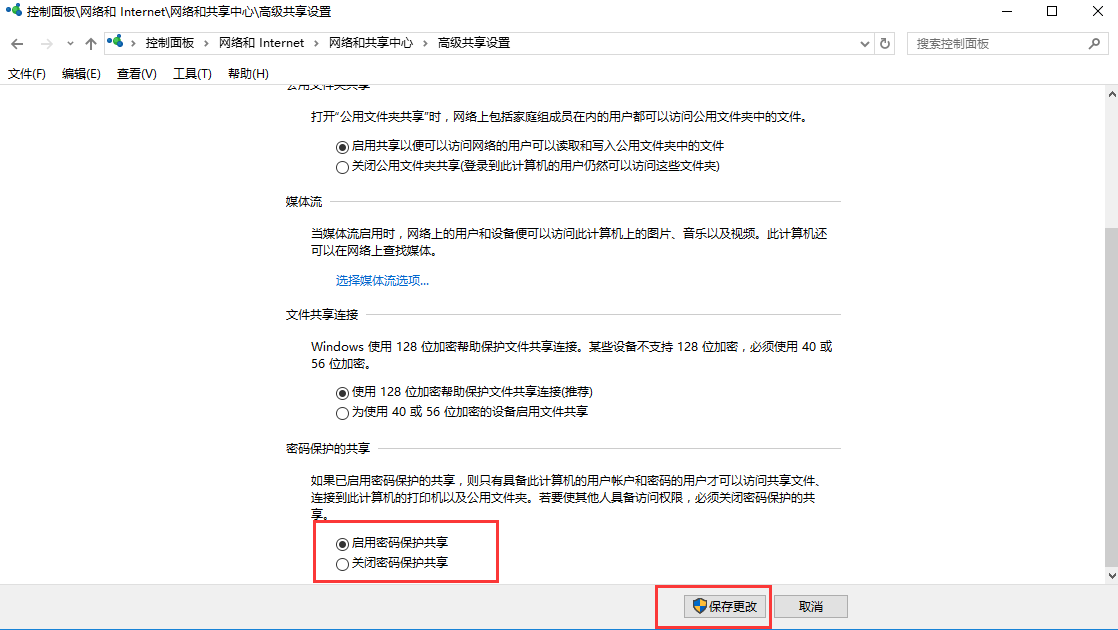
19、设置完毕后,按“Win键+R键”组合键,输入“cmd”,点击“确定”。
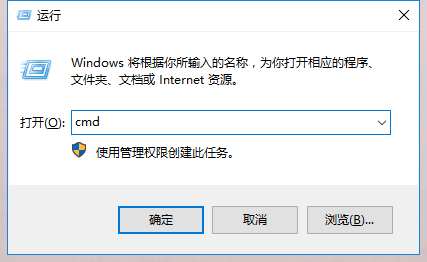
20、弹出界面后输入ipconfig然后按回车键;
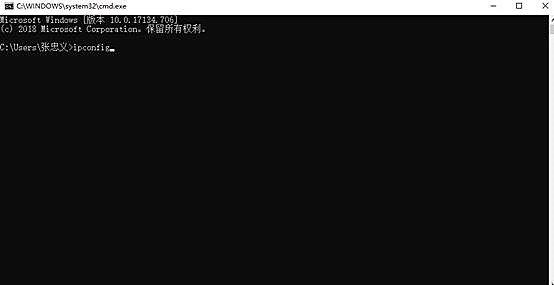
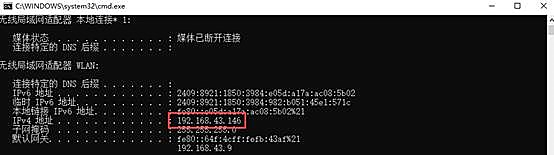
21、然后到访问端电脑上,按“Win键+R键”组合键,输入之前记录的共享源IPv4地址。
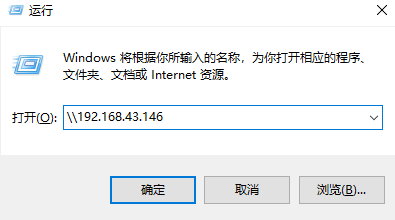
22、点击“确定”后看到打印机,双击或是右击选择连接,为驱动安装过程需等待;
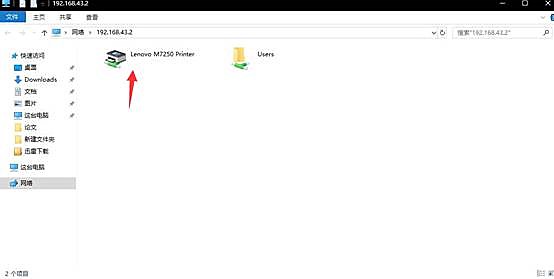
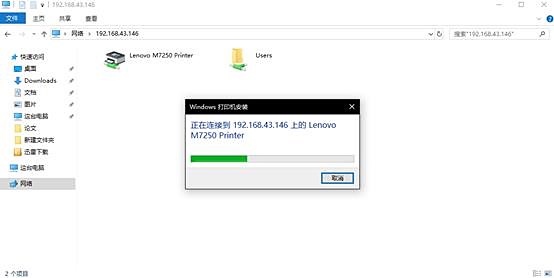
23、等待进度完毕后,进入控制面板;
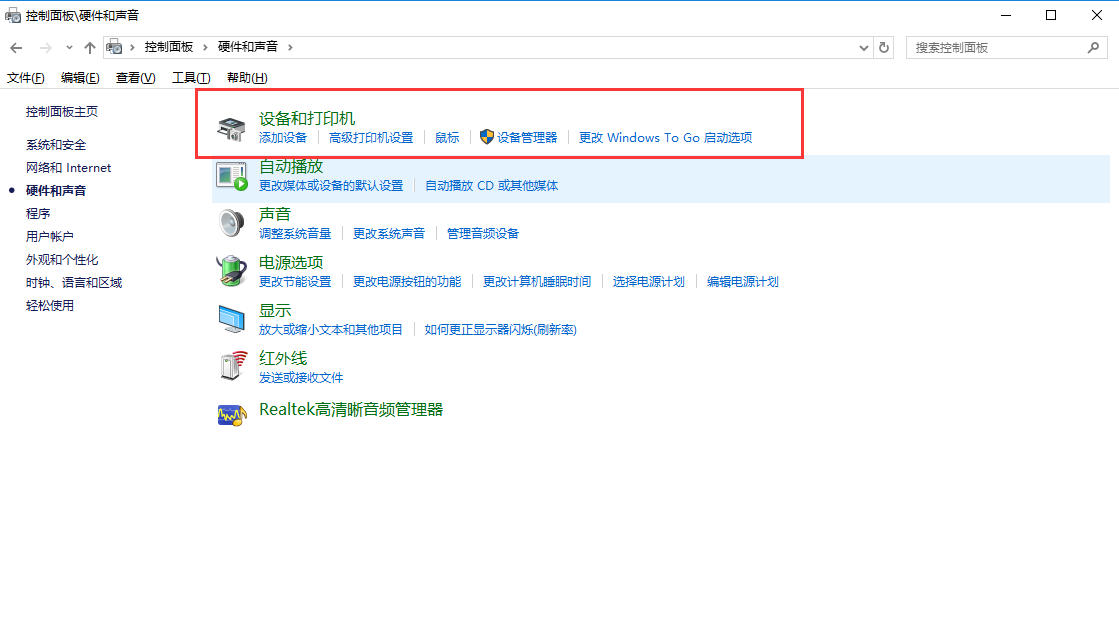
24、进入后可以看到打印机,名称有共享源的ip地址,即为连接成功。
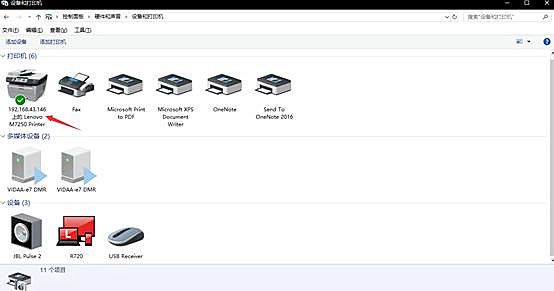
提示:Win10和XP系统因安全等级差异过大,不建议进行共享操作。共享中偶尔会受到杀毒防护类软件和防火墙影响,必要时可以临时关闭测试。
Win7教程查看更多

轻松学会安装win7系统教程 2021-10-05 查看详情

戴尔灵越 15如何重装win7系统? 2021-10-05 查看详情

详聊惠普4431s怎么一键重装win7系统 2021-10-05 查看详情

台式计算机重装win7系统简单教程 2021-10-01 查看详情
Win10教程查看更多










