win10 换硬盘怎么重装系统?更换硬盘后怎么重装win10系统
相信小伙伴们都知道,电脑系统一般都是安装在硬盘上的,一些用户如果因为电脑升级配置而更换了硬盘,那么就需要为新的硬盘重装系统了,但是很多不懂计算机的用户不知道电脑换硬盘后再怎么重装win10系统,别着急,小编现在就为大家分享win10 换硬盘怎么重装系统。
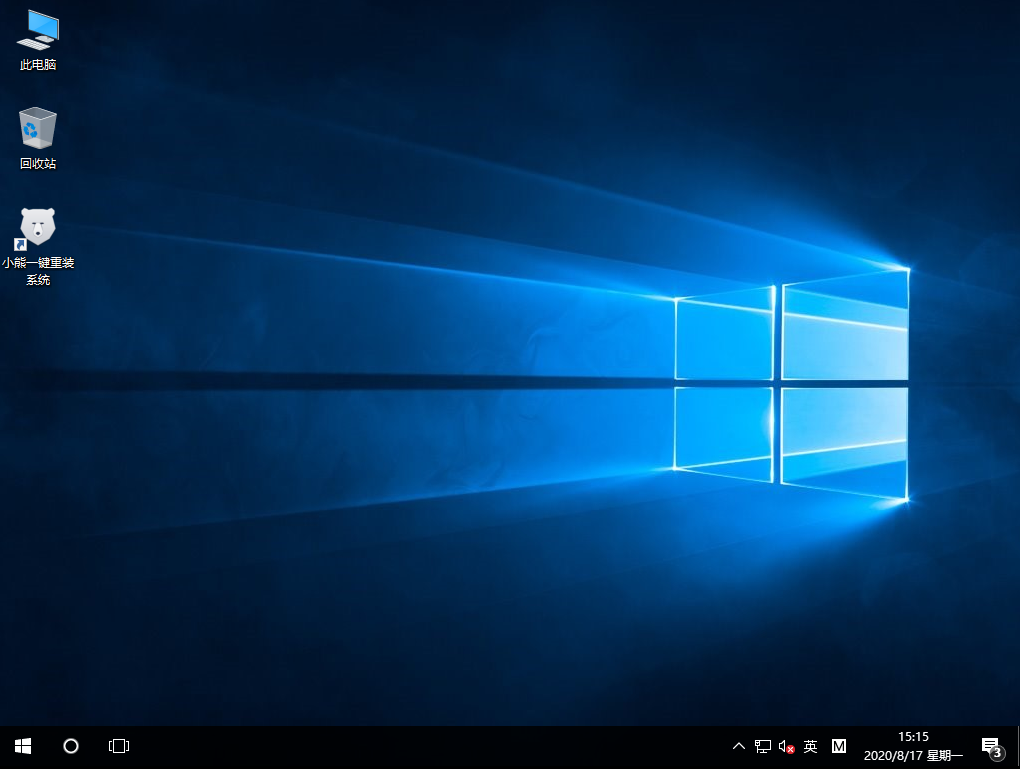
注意事项
因为我们需要给电脑更换成新的硬盘,所以要先把旧的硬盘拆下来,再把新的硬盘轻轻地安装上去,切记安装时力度不要太大,以免破坏硬盘的针头,造成硬盘不能正常使用;如果太不懂怎么安装硬盘,请寻求专业人士的帮助,自己不能强行安装,若是造成硬盘损坏会得不偿失的哦。
更换硬盘后重装win10系统具体操作步骤
第一步:
到小熊官网,下载小熊一键重装系统软件。然后退出所有杀毒软件后打开小熊,进入到这个界面中,点击“立即重装”,此时小熊会自动检测电脑是否符合装机的条件,检测符合条件后点击“下一步。
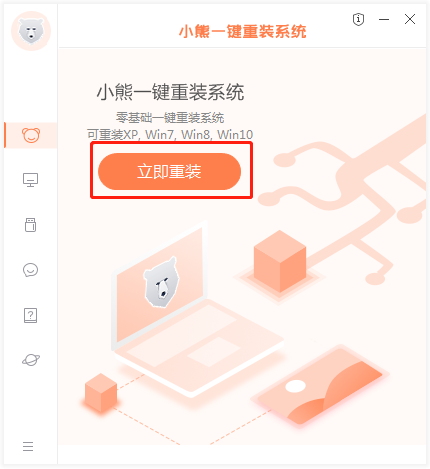
第二步:
这一步进入到系统选择界面,我们选择合适的win10系统,然后点击下一步。
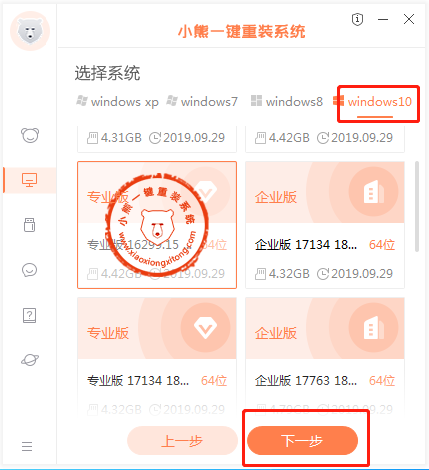
第三步:
在这一步中,小熊推荐了装机常用的软件,我们可以自由选择软件,选择的软件可以帮助用户在重装时一并安装。
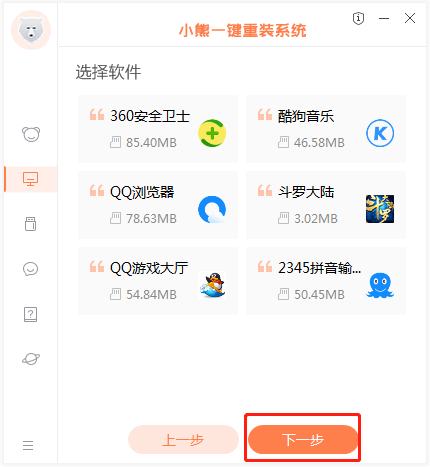
第四步:
这一步是进入资料备份环节,建议用户备份一下自己需要保留的文件,或者自行备份到其他盘,因为系统重装以后C盘的文件会丢失,选择备份的文件以后点击右下角的开始安装。
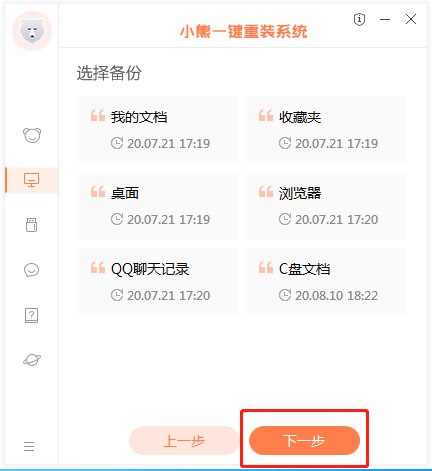
第五步:
小熊开始进行系统镜像,系统软件,设备驱动,驱动备份的下载。在这里下载的系统文件较大,请大家耐心等待。
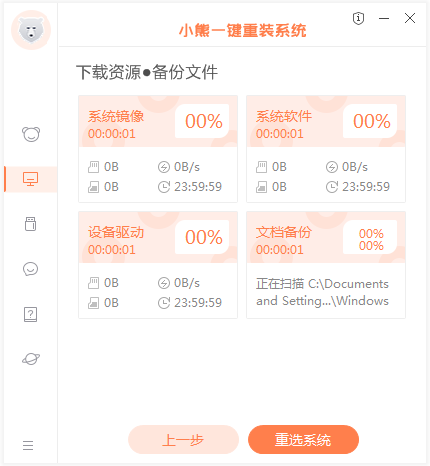
第六步:
下载完成后,会进入第一阶段自动部署安装环境状态,系统部署完成后点击“立即重启”电脑。
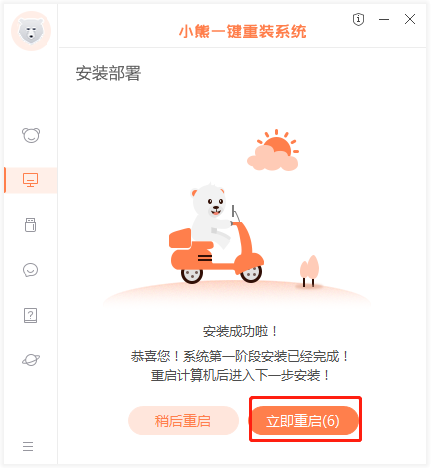
第七步:
重启电脑,选择XiaoXiong PE进入系统。
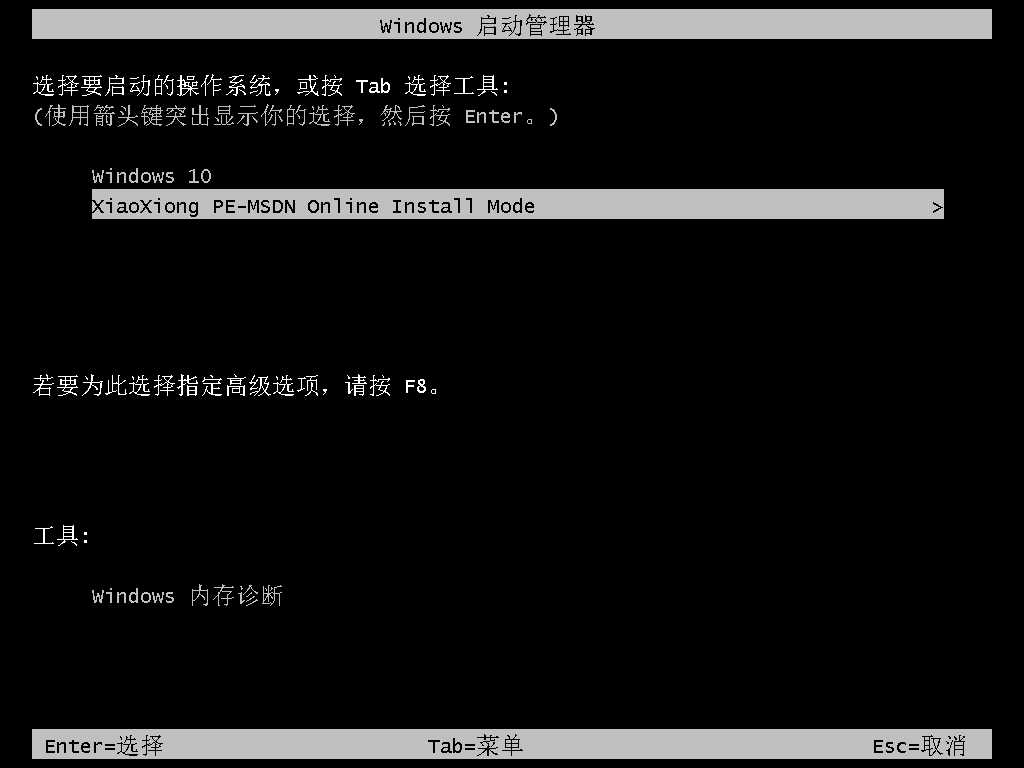
第八步:
等待进入系统后,无需操作,小熊会自动打开进行安装系统,大家耐心等待即可。
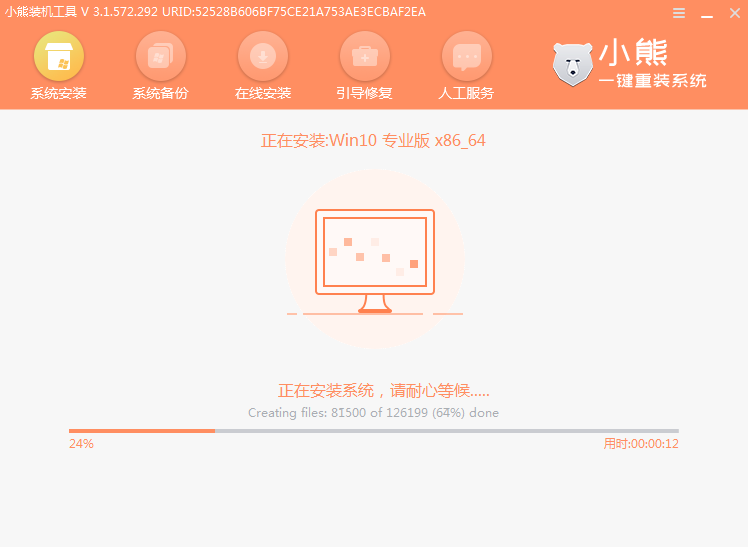
第九步:
安装过程中会弹出以下修复窗口,进行写入引导文件,点击确定即可;同样在接下来出现引导菜单回写的窗口,一样点击确定。
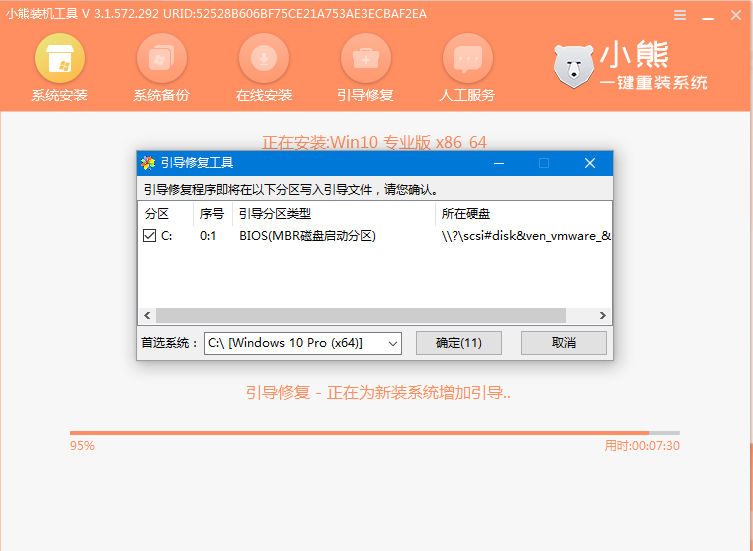
第十步:安装完成后会进入以下界面,我们需要拔掉外界设备,然后点击立即重启。最后等待电脑重启选择windows10进入操作系统中,等待准备就绪,升级优化完成,重启进入系统,那么硬盘重装win10系统成功。
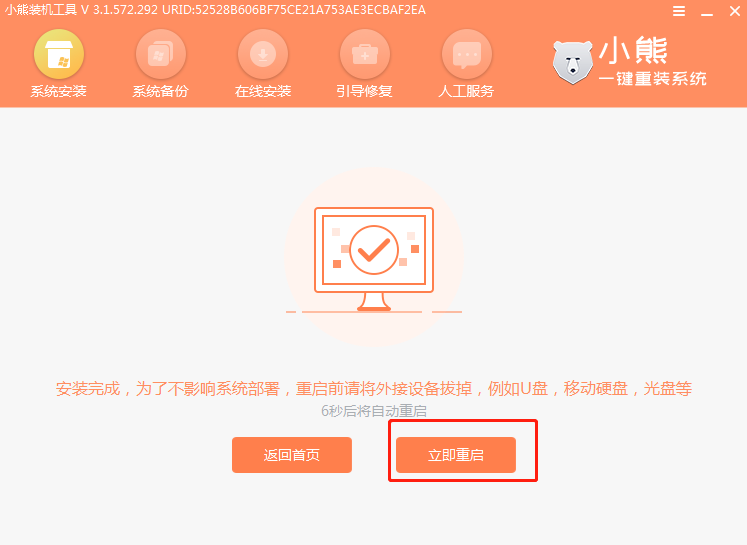
那么今天就跟大家分享了win10 换硬盘怎么重装系统,更换硬盘后怎么重装win10系统的教程,更换了硬盘的用户,可以按照上面的方法给新硬盘重装系统。
Win7教程查看更多

轻松学会安装win7系统教程 2021-10-05 查看详情

戴尔灵越 15如何重装win7系统? 2021-10-05 查看详情

详聊惠普4431s怎么一键重装win7系统 2021-10-05 查看详情

台式计算机重装win7系统简单教程 2021-10-01 查看详情
Win10教程查看更多










