格式化后怎么重装win10系统?重装win10系统教程
如今电脑安全受到很多病毒与程序的威胁,拿一个典型的例子来说,我们在网上冲浪,有时候会无意点开一个连接或着是网站,之后电脑就莫名其妙的弹出一些烦人的广告或是电脑卡在界面动不了,这很可能是被恶意捆绑安装了某些软件,第二种情况是电脑中病毒了。出现这种问题,我们可以给电脑重装系统,有效去除掉系统盘里的病毒程序,那么下面小编就带大家来探索格式化后怎么重装win10系统。
方法一:全盘格式化系统重置此电脑
1.首先点击“开始”-“设置”。

2.进入设置界面后,选择“更新和安全”,进入这个选项中可以进行系统更新、恢复、备份的操作。

3.接下来我们在“恢复”选项中选择“重置此电脑”,点击开始。

4.在弹出的窗口中,有两个选项可选择,我们选择不保留即可,也就是第二个选项,这样重置完电脑就恢复如初了,所有数据都被清除掉。
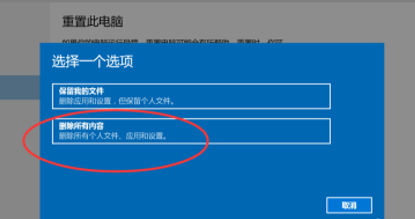
方法二:格式化系统盘后重装win10系统
1、进入官网下载小熊一键重装系统软件,然后运行软件,点击立即重装。(前提关闭杀毒软件)
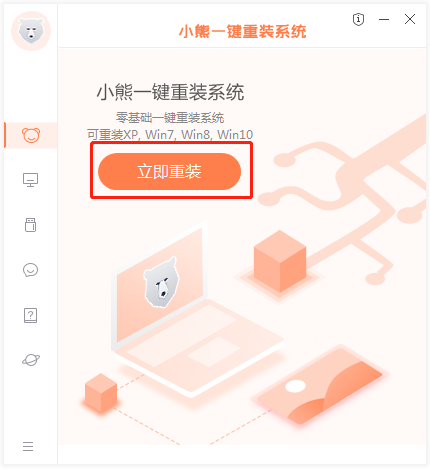
2、该软件自动检测到计算机硬件满足安装条件后,进入系统选择列表,选择合适的Windows10系统,然后进入下一步。
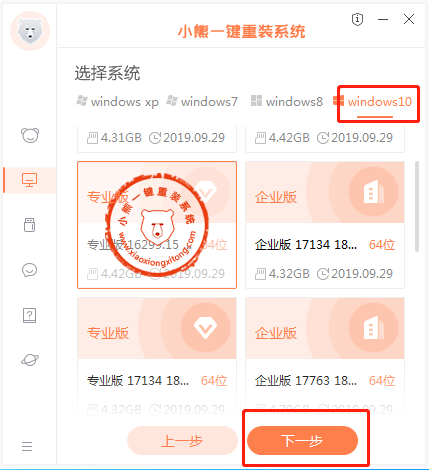
3、在这个界面可以选择常用的软件进行安装,或者跳过直接进入”下一步”。
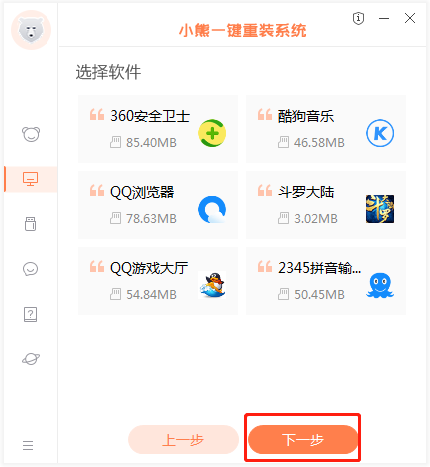
4、现在进入到备份数据环节,挑选重要的文件以及数据进行备份,或者都不选择,直接进入下一步,那么将会格式化系统盘所有数据,然后开始重装系统。
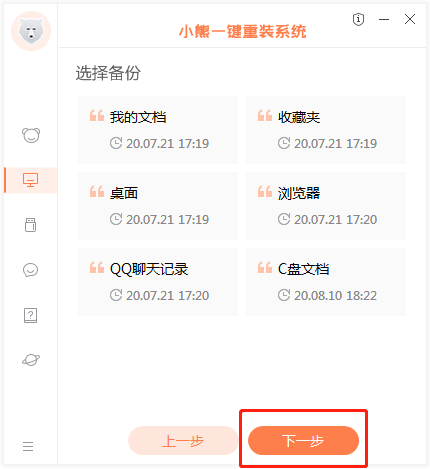
5、接着等待资源下载与文件备份结束,选择立即重启电脑。

6、选择xioaxiongPE操作系统进入,等待软件自动安装win10系统完成。
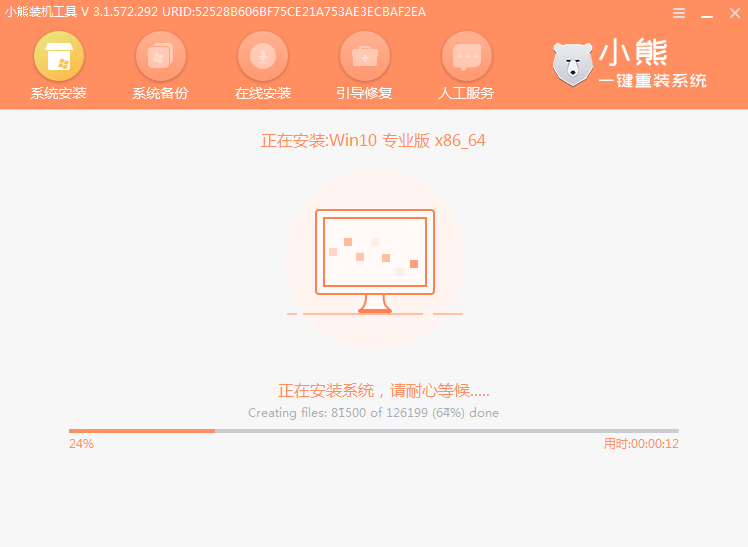
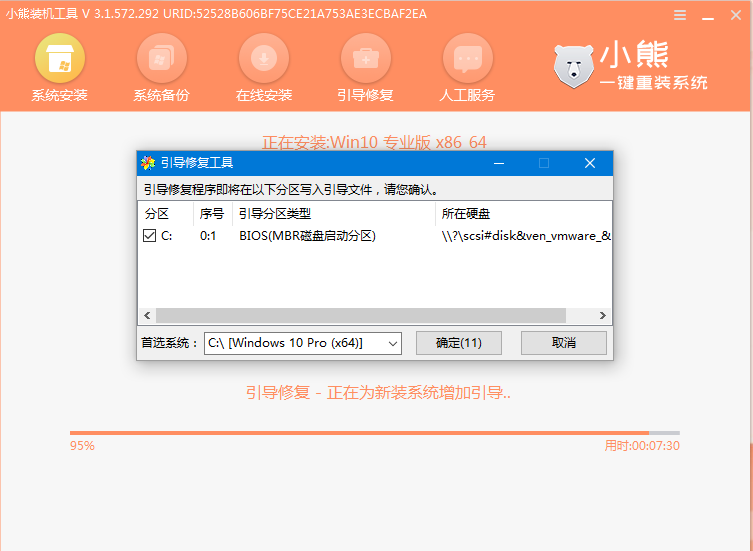
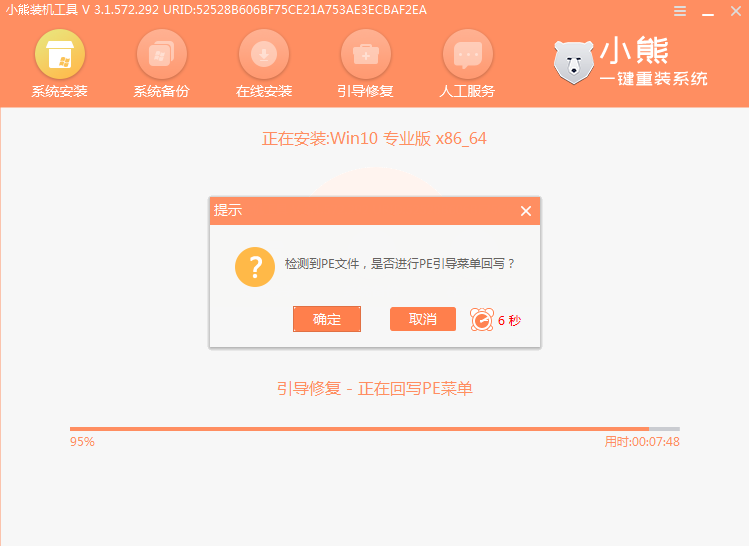
7、最后等待系统部署完成后,点击“立即重启”,直至进入win10界面。那么格式化系统盘后重装win10系统结束。
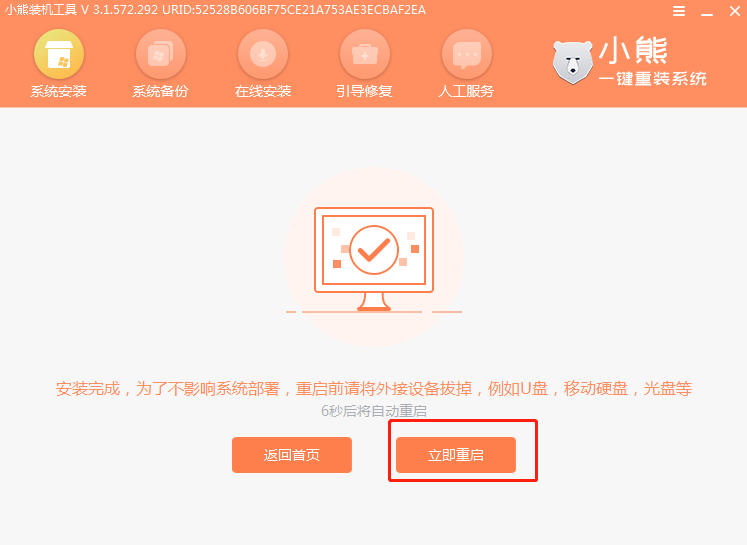
以上是小编本次为大家介绍的格式化后怎么重装win10系统,重装win10系统教程。希望本次教程对大家有所帮助,需要给电脑重装系统的用户们赶紧看过来了。
Win7教程查看更多

轻松学会安装win7系统教程 2021-10-05 查看详情

戴尔灵越 15如何重装win7系统? 2021-10-05 查看详情

详聊惠普4431s怎么一键重装win7系统 2021-10-05 查看详情

台式计算机重装win7系统简单教程 2021-10-01 查看详情
Win10教程查看更多










