win10无法开机怎么重装系统?win10无法开机解决方法
在上大学的时候,会经常听到女生宿舍发出类似杀猪般的惨叫:“电脑怎么进入不系统了!”造成电脑故障有很多种原因,例如电脑中病毒、软件病毒残留文件、电脑设置不合理、硬件或软件出问题,也有可能是电脑过于老旧,主板电路电容老化引起电脑异常问题等。那小仙女们遇到电脑无法开机该怎么办呢,别着急,小编马上跟大家分享win10无法开机怎么重装系统的教程。
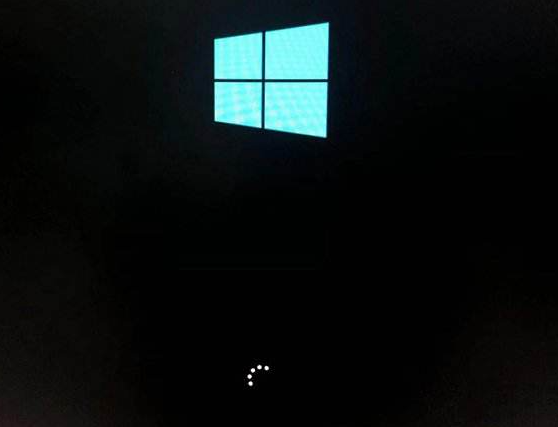
win10无法开机解决方法
准备工作
1、一台可正常运行的电脑和一台无法开机的电脑。
2、准备一个容量8G以上的u盘,建议使用无重要数据的u盘,或将u盘里重要数据进行备份。
3、进入官网下载小熊一键重装系统软件。
具体操作步骤如下
第一步:退出所有杀毒软件,双击打开小熊,点击U盘图标进入;
第二步:将U盘插入一台可正常运行的电脑USB接口,选择U盘设备,默认选择制作模式和分区格式,一键“制作启动u盘”;
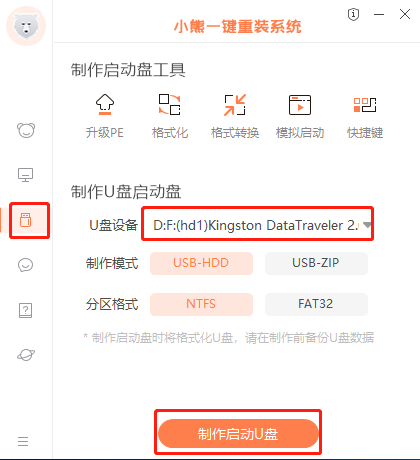
第三步:进入系统选择界面,可以看到有各种版本的选项,自行选择合适的windows10系统版本;
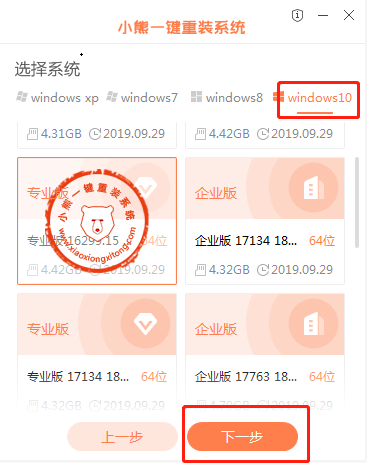
第四步:制作u盘启动盘需要格式化u盘,格式化u盘后,u盘所有数据将被清除掉,点击“确定”进入下一步;

第五步:进入下载系统文件环节,下载的系统文件较大,请大家耐心等待;
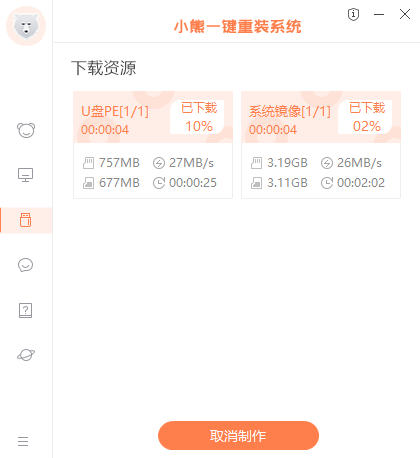
第六步:u盘启动盘制作完成后可以点击预览,模拟U盘启动界面。然后记下小熊界面提示的U盘启动快捷键;
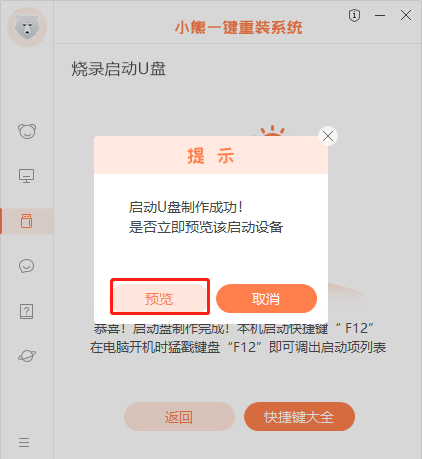
第七步:将制作好的u盘启动盘插入无法开机的电脑上,将电脑开机,在出现开机画面时立即按下上一步查询的u盘启动快捷键,进入系统启动菜单界面,选择带有usb字样的选项或者u盘名称,按下回车键;

第八步:进入pe主菜单界面后,选择第一项回车进入;
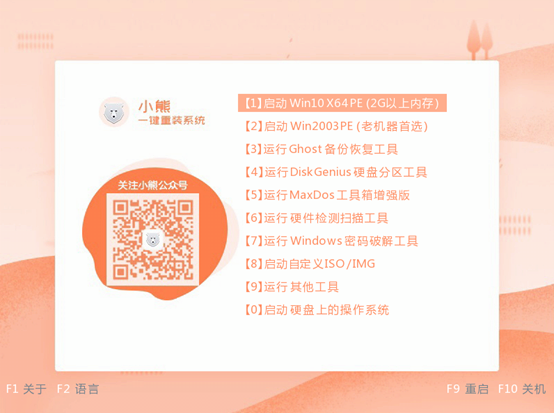
第九步:进入pe系统后,在小熊装机工具界面中,选择win10系统进行“安装”;
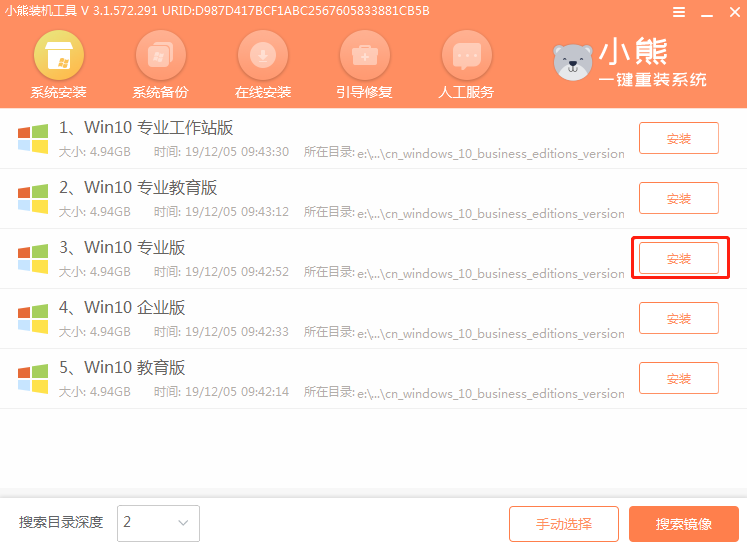
第十步:接着选择文件安装的位置,再点击“开始安装”;
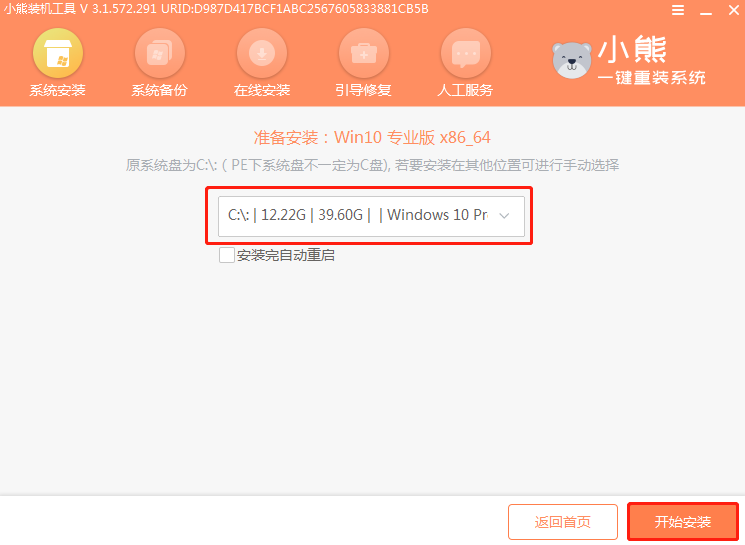
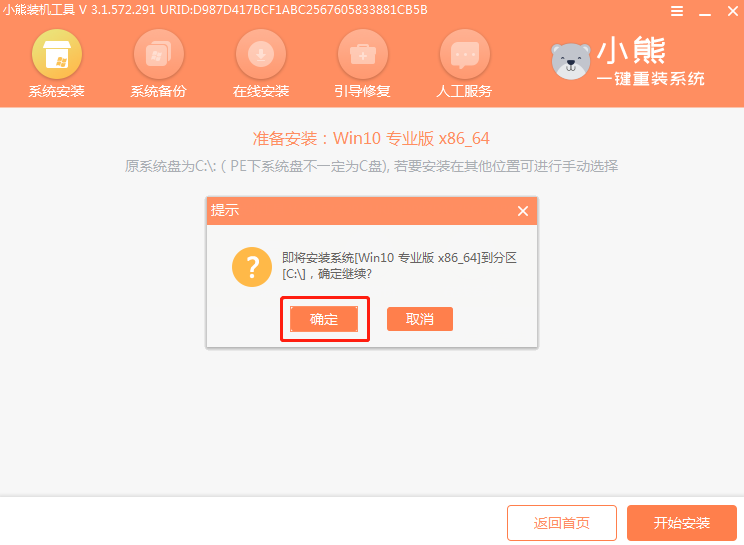
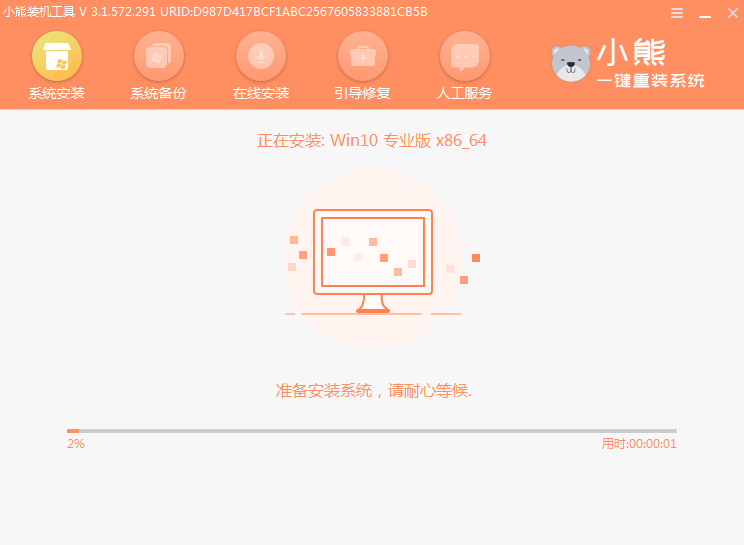
第十一步:直至进入安装完成界面,点击“立即重启”并拔掉u盘、移动硬盘,光盘等设备;
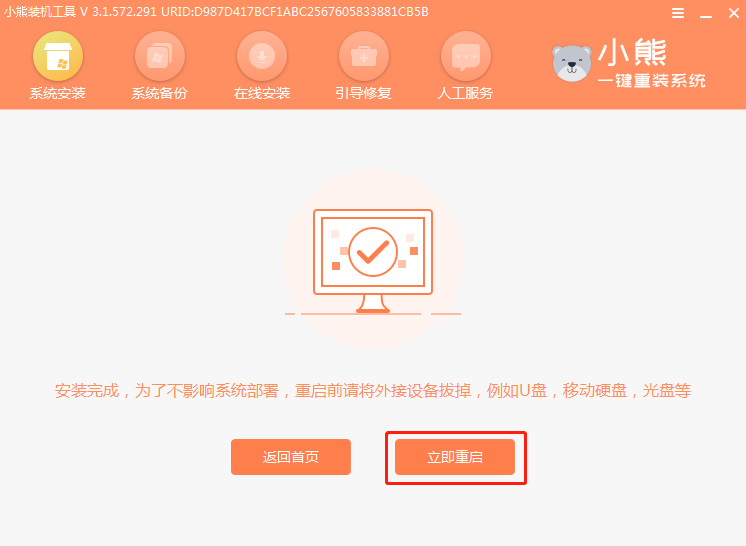
第十二步:接下来耐心等待系统部署进入win10桌面,就可以正常使用电脑啦。
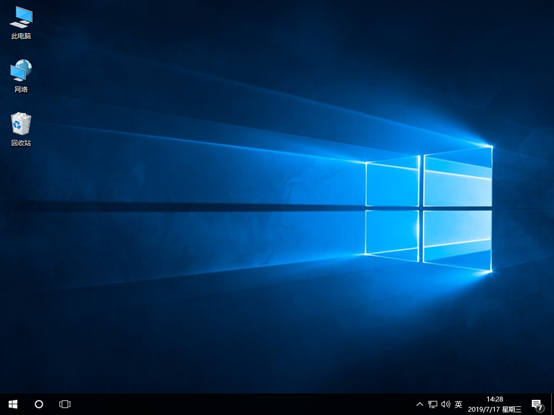
那么win10无法开机怎么重装系统,win10无法开机解决方法就在上面的教程中了,还有小仙女遇到电脑无法开机的问题,就可以参考这篇教程,一步步地去给电脑重装系统吧,希望这篇教程能够帮助到大家。
Win7教程查看更多

轻松学会安装win7系统教程 2021-10-05 查看详情

戴尔灵越 15如何重装win7系统? 2021-10-05 查看详情

详聊惠普4431s怎么一键重装win7系统 2021-10-05 查看详情

台式计算机重装win7系统简单教程 2021-10-01 查看详情
Win10教程查看更多










