win10重装系统要多久?win10快速重装系统方法
win10重装系统要多久?由于过去的重装系统效率较慢,所以不少小伙伴会认为电脑重装系统需要很长的时间,今时不同往日了,现在重装系统的能力大大增强,实际上并不需要花费多少的时间,特别是使用小熊一键重装系统软件重装系统,大大的提高了重装系统的效率,并且软件使用也非常的方便。下面带大家了解win10重装系统要多久。
win10快速重装系统方法
准备工具
1、一台有网络的电脑
2、前往官方网站,下载并安装小熊一键重装系统软件
具体步骤
1、小熊工具界面直接选择“立即重装”,工具开始进入检测电脑是否符合装机条件,检测完成就“下一步”。下一步是选择操作系统,可以看到有windows10系统的选项,点击它选择系统版本,然后进入下一步。
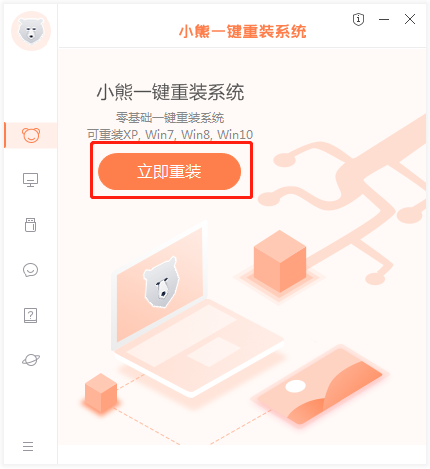
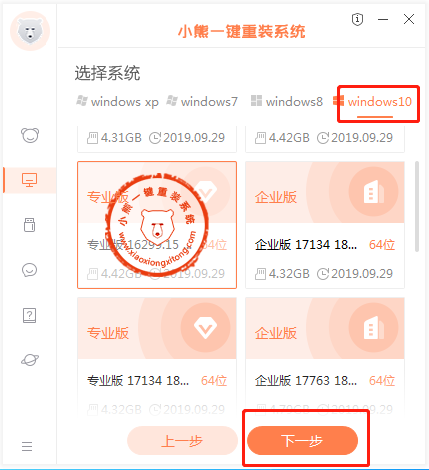
2、现在进入了选择软件界面中,可以自由选择软件,选择的软件可以帮助用户在重装时一并安装;接着下一步是资料备份环节,建议用户选择下面的选项,备份一下自己需要保留的文件,或者自行备份到其他盘,因为系统重装以后C盘的文件会格式化。
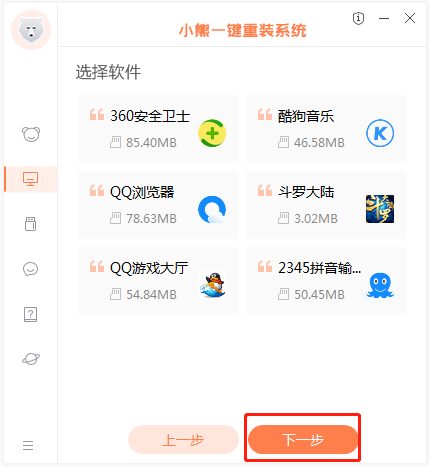
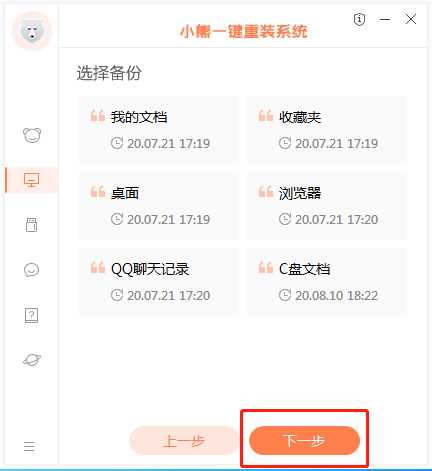
3、选择好资料备份后小熊开始进行系统镜像,系统软件,设备驱动,驱动备份的下载。在这里下载的系统文件较大,所以要稍等片刻,但是小熊会以最快的速度完成。
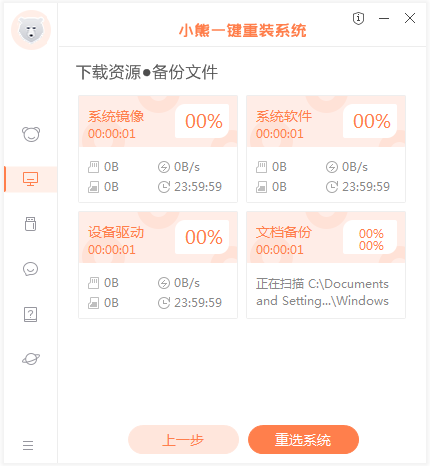
4、系统资源和文件下载完成后,会进入第一阶段自动部署安装环境状态,系统部署完成后点击“立即重启”电脑;重启电脑选择XiaoXiong PE进入系统。
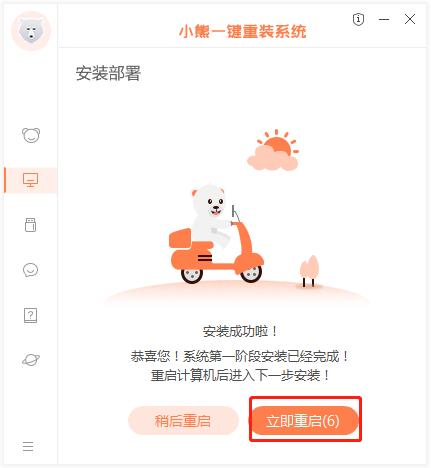
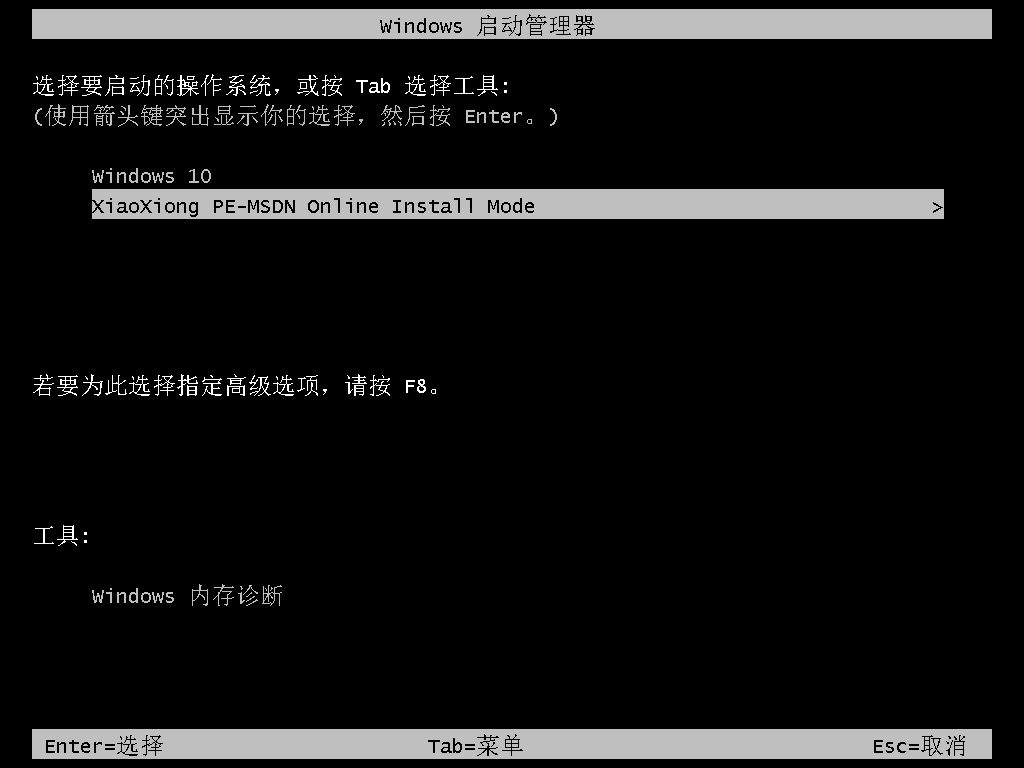
5、进入PE系统中小熊开始自动安装系统,安装过程中会弹出“修复窗口”以及提示“检测到PE文件” ,我们选择确定即可。
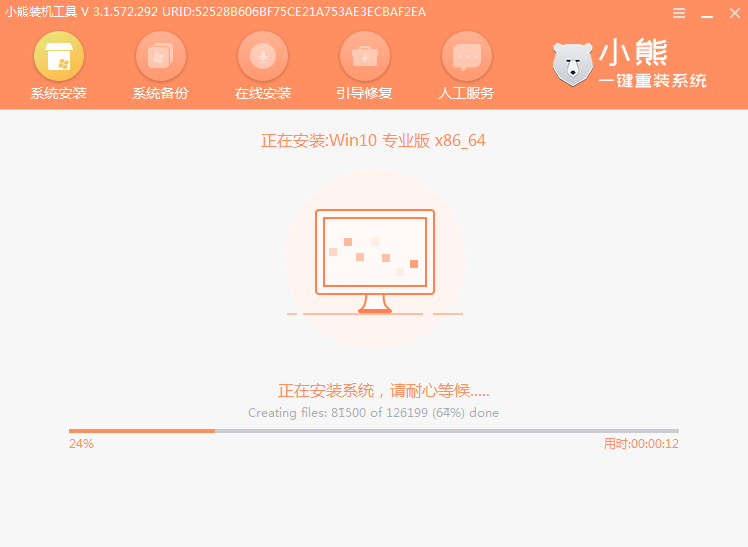
6、安装完成后,拔掉所有外接设备,如U盘 移动硬盘 光盘等,然后点击立即重启。
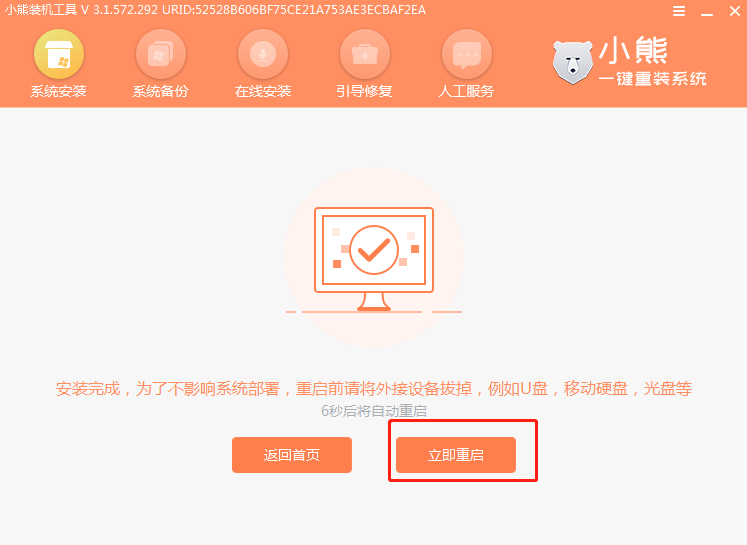
7、重启电脑,在弹出选择操作系统界面,选择WINDOWS 10回车进入系统;之后的步骤就不用我们操心,耐心等待系统准备就绪、升级优化,最后进入win10系统即完成重装。
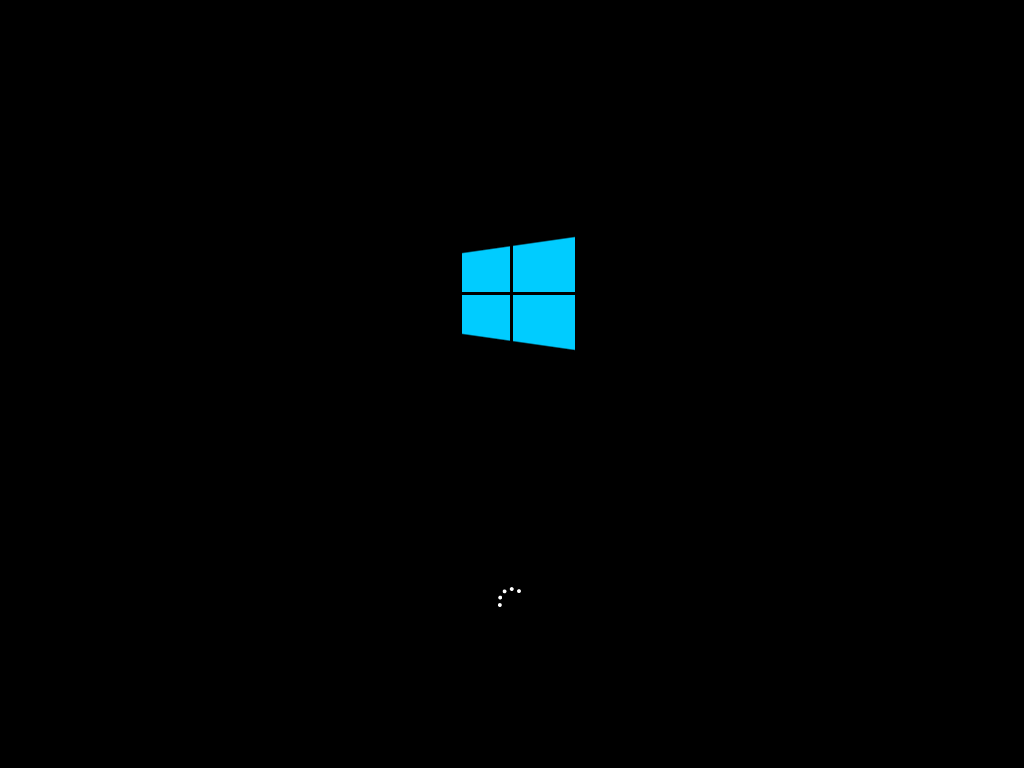
知识拓展:查看win10重装系统日期
1.按下键盘的 win+R 组合快捷键。

2.或者是在开始菜单中找到“命令行提示符(管理员)”选项,点击打开它。

3.按下win+R后弹出运行窗口,输入“cmd”回车进入。
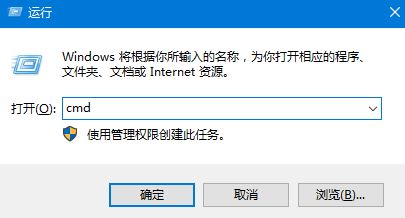
4.在打开的命令行窗口中输入命令“systeminfo” 回车,然后就开始加载信息了。

5.信息加载完毕后,我们可以看到“初始安装日期”的选项,它后面显示了一段时间,这个就是系统的安装时间了。
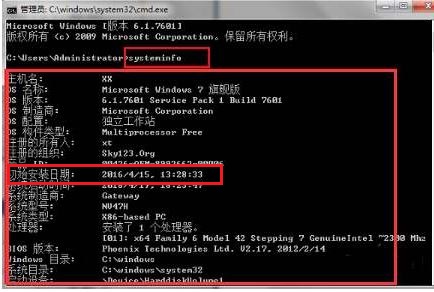
那么以上就是win10重装系统要多久,win10快速重装系统方法的相关内容了。重装系统需要时间比较久的地方是等待系统镜像下载结束和系统环境部署优化的过程,但是如果使用的是小熊装系统软件,它能够充分利用电脑资源和网速,为用户快速重装系统,直接就可以在软件中选择合适的系统镜像,然后一键重装系统。
Win7教程查看更多

轻松学会安装win7系统教程 2021-10-05 查看详情

戴尔灵越 15如何重装win7系统? 2021-10-05 查看详情

详聊惠普4431s怎么一键重装win7系统 2021-10-05 查看详情

台式计算机重装win7系统简单教程 2021-10-01 查看详情
Win10教程查看更多










