win10升级后如何重装系统?升级win10后重装系统
目前最流行的操作系统是win10操作系统,因为它不仅仅是windows最高版、和win7win8的最高升级版,并且还是最新的系统。但是很多用户体验了win10系统后,想更换回win7系统不知道该怎么操作,那么下面就为大家介绍一下win7升级win10的方法以及win10升级后如何重装win7系统的教程。
Win7升级win10方法
1、点击win7系统左下角的“开始”菜单按钮,选择控制面板打开。
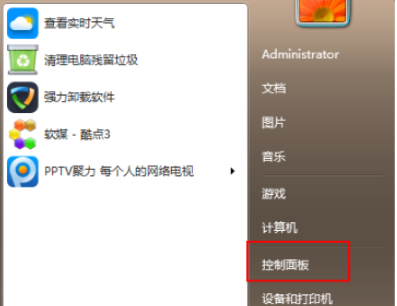
2、在控制面板界面中,选择右上角的查看方式为类别,然后找到“系统和安全”选项,双击进入,如下图所示:

3、在出现的系统安全界面的列表中,找到“Windows Update”,点击“检查更新”。
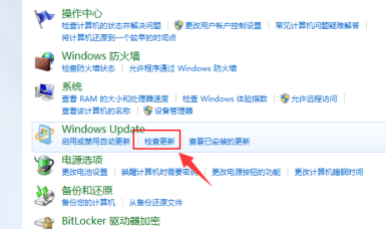
4、接着我们会看到有可用的升级提示,我们点击“安装”。
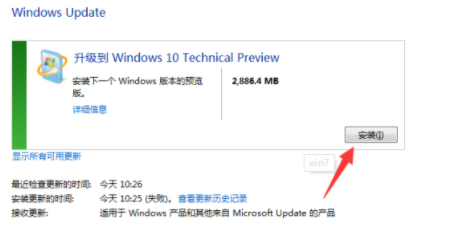
5、最后耐心等待升级成win10系统即可。
PS:更新的过程需要通过联网下载更新包,请小伙伴们注意电脑的联网情况。
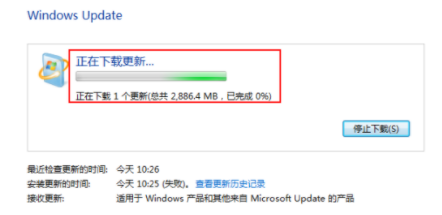
Win10升级后重装win7系统教程
所需工具
1.一台联网的电脑
2.小熊一键重装系统软件
具体操作步骤
1.首先打开小熊官网,下载小熊软件。
2.退出所有杀毒软件,双击打开小熊,直接选择“立即重装”进入选择操作系统下载。
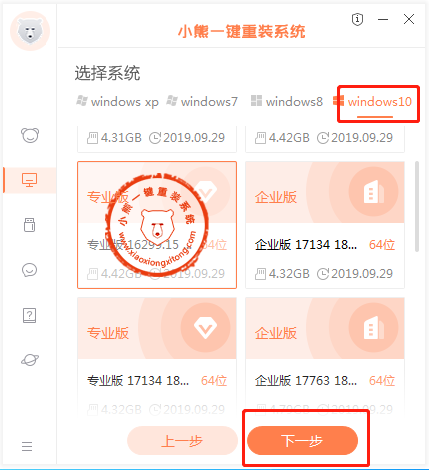
3.重装系统会格式化系统盘,注意选择常用软件和备份好系统文件。
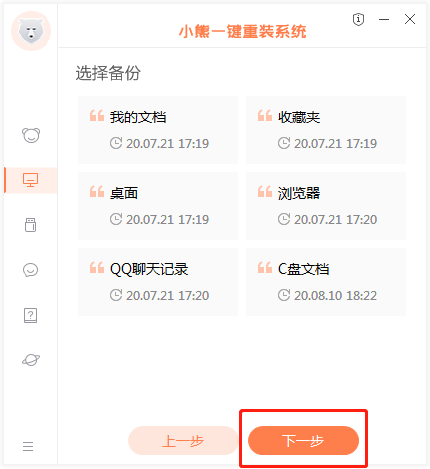
4.随后小熊将自动下载所选择的系统文件,该过程需要等待文件下载,以及系统部署安装环境的校验。直到出现提示安装成功的界面,点击“立即重启”。
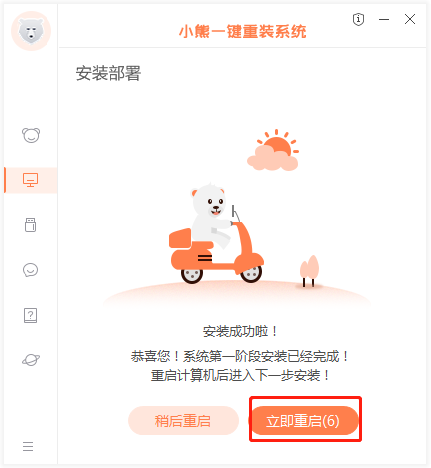
5.在启动的界面中选择xiaoxiong PE 所在项回车进入。
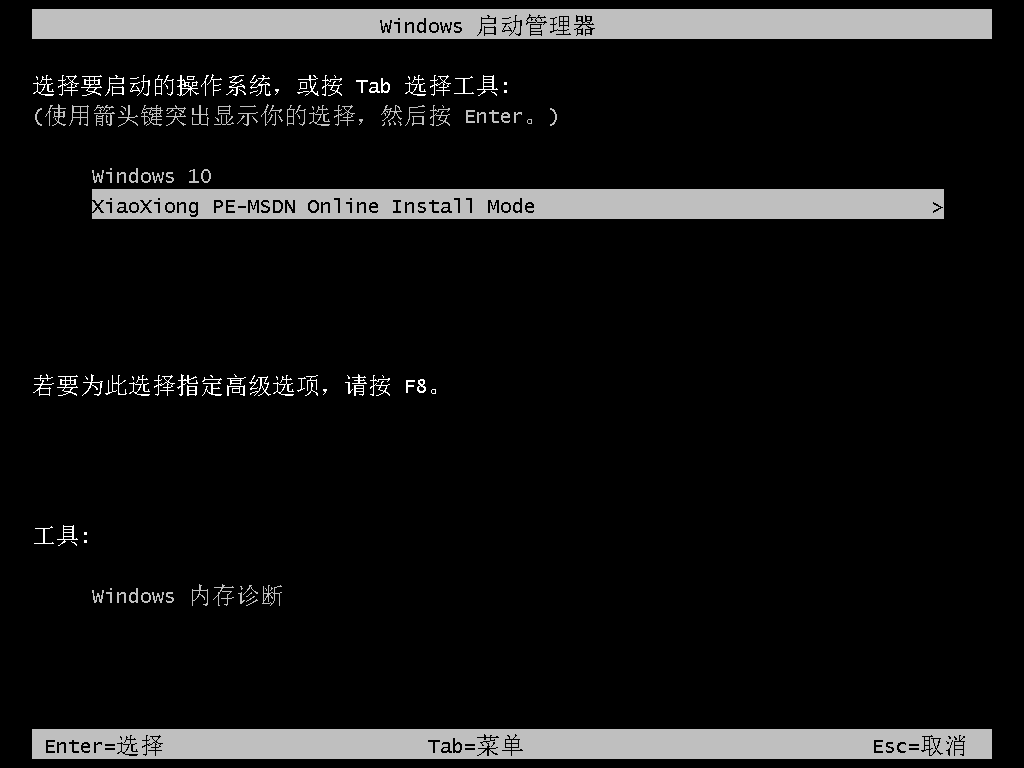
6.进入了小熊pe系统后,小熊软件开始自动安装win10系统,我们耐心等待安装完成,出现如下图界面后,点击立即重启。
PS:该过程会弹出有关“引导修复工具”、“pe引导菜单回写”的窗口,点击确定即可。
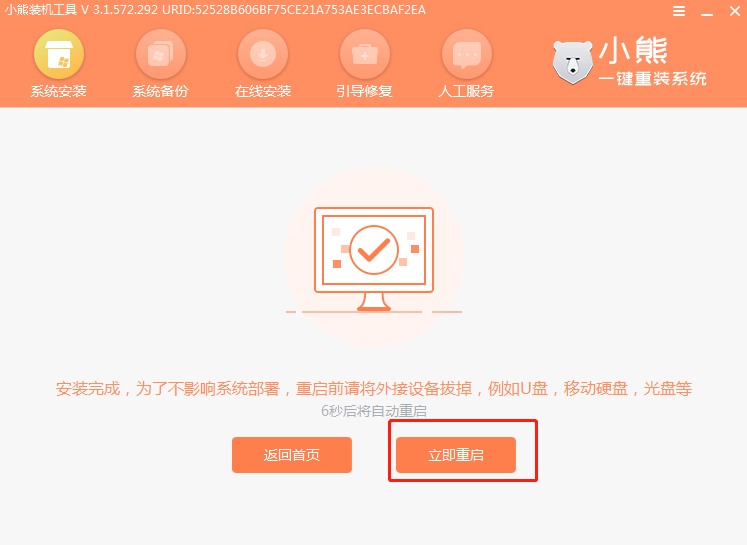
7.最后在安装完成后重启电脑最终进入win10桌面。那么win7就更换回win10系统了。
那么以上就是为大家介绍的win10升级后如何重装系统,升级win10后重装系统的相关内容了。win7用户想体验win10系统可参考上文的Win7升级win10方法,如果想更换回win7系统那么就使用小熊一键重装系统软件,把win10重装win7系统即可,具体操作步骤直接参考上述内容,希望可以帮助到各位小伙伴。
Win7教程查看更多

轻松学会安装win7系统教程 2021-10-05 查看详情

戴尔灵越 15如何重装win7系统? 2021-10-05 查看详情

详聊惠普4431s怎么一键重装win7系统 2021-10-05 查看详情

台式计算机重装win7系统简单教程 2021-10-01 查看详情
Win10教程查看更多










