怎么进bios修改启动项重装系统win10?
相信大家对重装系统已经不陌生了,但是我们用u盘重装系统,还有一步是非常重要的,这一步没有设置好,也会导致电脑重装系统失败,甚至进行不了u盘装系统,这一步是设置u盘启动。对u盘启动不了解的小伙伴,赶紧参考这篇教程,下面小编为大家分享怎么进bios修改启动项重装系统win10。
U盘设置启动模式,主要有以下两种。
u盘启动快捷键设置u盘启动
1、根据电脑的品牌和类型查询对应的u盘启动快捷键是多少,然后根据u盘启动快捷键(比如F2,F8,或F12这些键),在电脑开机时使用来打开电脑启动项设置界面。进入了如下图界面后,直接选择usb项(带有usb字样或是u盘本身的名称),按下回车键。
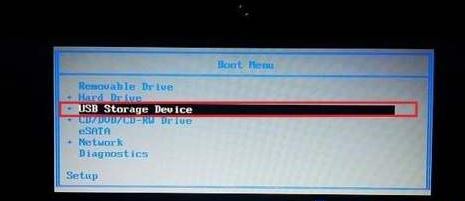
2、接下来电脑从u盘启动。
进入BIOS设置u盘启动
1、确保电脑处于关机的状态,插入u盘启动盘到电脑当中,然后将电脑开机,在看到开机画面出现,根据屏幕提示立即按下bios启动热键进入bios。如下图所示,开机按Del键或是F2键。
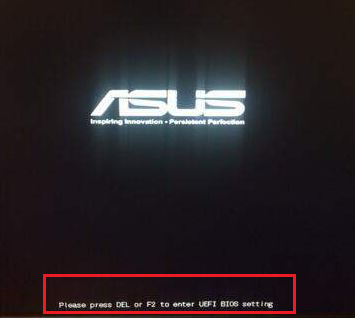
2、进入了bios后,一般在“Boot”菜单下找到“Boot Device Priority”选项回车。
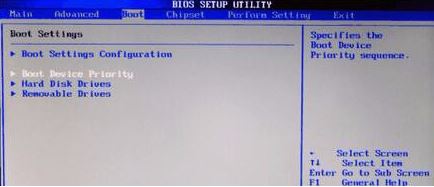
3、接下来便进入了电脑启动项设置界面,参考下图可知,我们将1st Boot Device设置为usb优先启动即可。
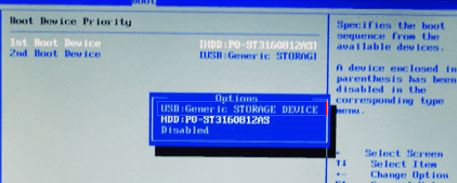
4、最后按下f10保存退出设置,电脑将自动重启进入u盘启动盘pe系统。
那么以上就是怎么进bios修改启动项重装系统win10的所有内容了,希望对大家有帮助。
Win7教程查看更多

轻松学会安装win7系统教程 2021-10-05 查看详情

戴尔灵越 15如何重装win7系统? 2021-10-05 查看详情

详聊惠普4431s怎么一键重装win7系统 2021-10-05 查看详情

台式计算机重装win7系统简单教程 2021-10-01 查看详情
Win10教程查看更多










