一个U盘怎么存放2个系统?U盘存放2个系统方法
U盘属于移动存储设备,用于备份数据,方便携带。它小小的身躯却拥有令人惊奇的能力,不仅能用来存储资料文件,还能制作启动盘重装系统。那一个U盘可以存放2个系统吗?其实只要U盘容量够大,放多少个系统都没有问题。今天小编就给大家介绍一个U盘怎么存放2个系统。
注意事项:
如果想要将系统拷贝入u盘中的话,一般来说,xp系统需要的是2G容量,win7/win8/win8.1/win1032位系统需要的是4G容量;win7/win8/win8.1/win1064位系统需要的是8G容量;macosx系统需要的是8G容量。
所以,u盘需要多大容量是由我们想安装系统的大小所决定的。
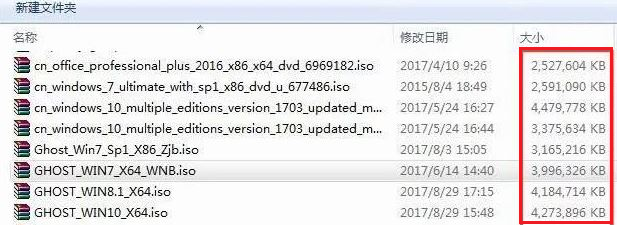
准备工具:
8G及以上的U盘一个
官网下载小熊一键重装系统软件
提前下载一个iso镜像文件
具体步骤:
第一步
提前在小熊官网上下载软件,关闭所有的杀毒软件后才可以打开小熊。
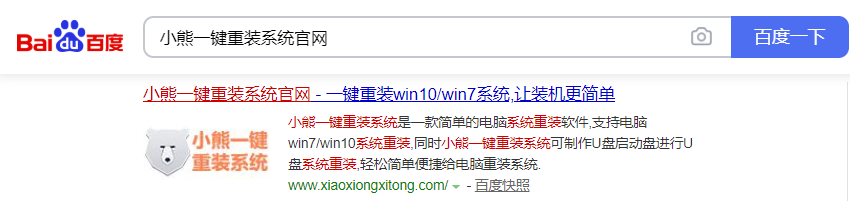
第二步
将准备好的U盘插入电脑,在打开的小熊界面中选择“U盘模式”进入,选中U盘设备并点击“制作U盘启动盘”。
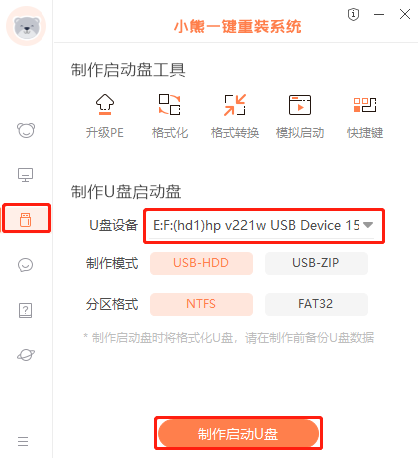
第三步
小编选择制作win10系统启动U盘,直接在“windows10”栏目下选择系统文件进行下载,最后点击“开始制作”U盘启动盘。
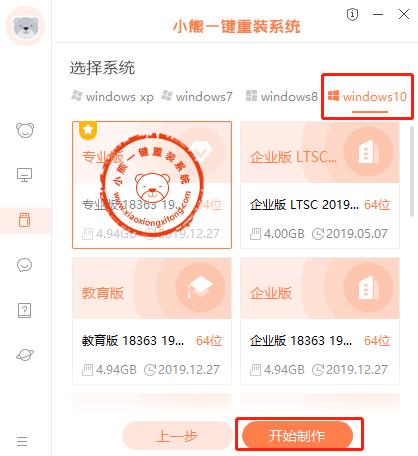
第四步
提前备份好U盘中的重要文件后,在弹出的窗口中点击“确定”进行关闭。小熊会自动下载win10系统文件,耐心等待系统文件下载完成。
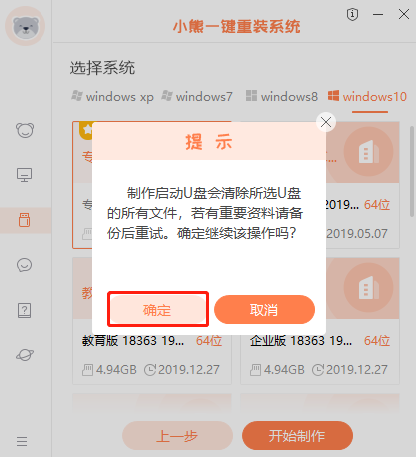
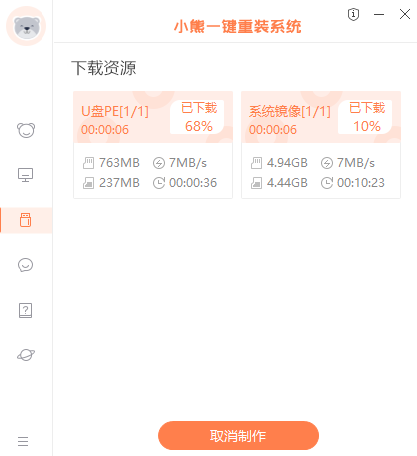
第五步
文件下载完成后,小熊会将系统文件写入U盘,同样无需手动操作,最后点击“预览”进行模拟U盘。
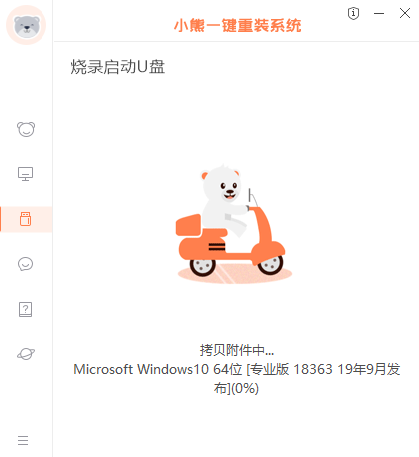
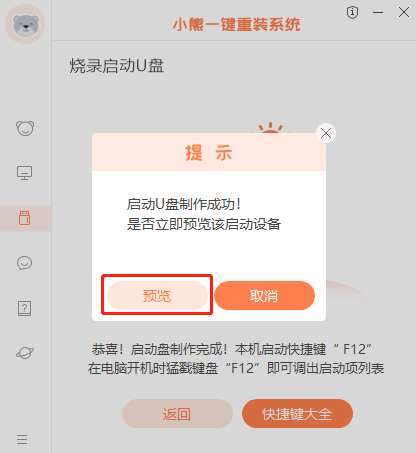
第六步
如果出现以下窗口证明启动U盘制作完成,记下本机快捷启动按键,或者点击“快捷键大全”进行查询。
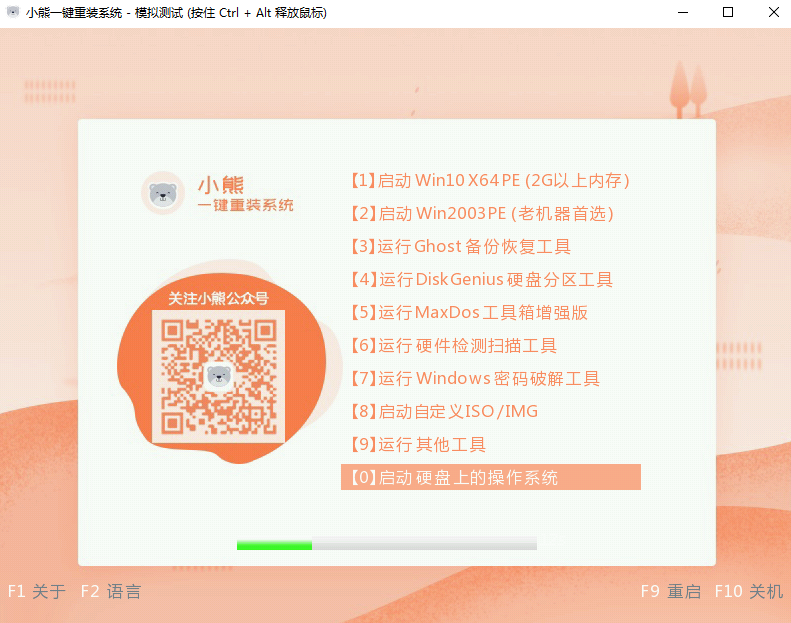
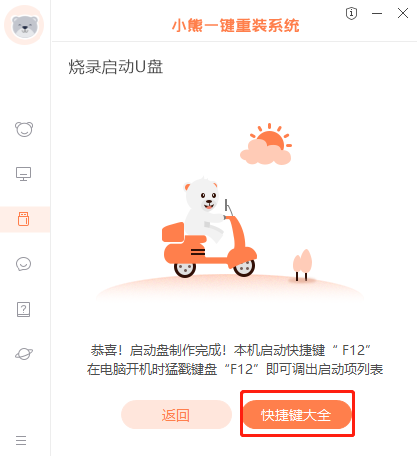
第七步
打开浏览器,百度上搜索“迅雷”。

或者直接访问 xunlei.com
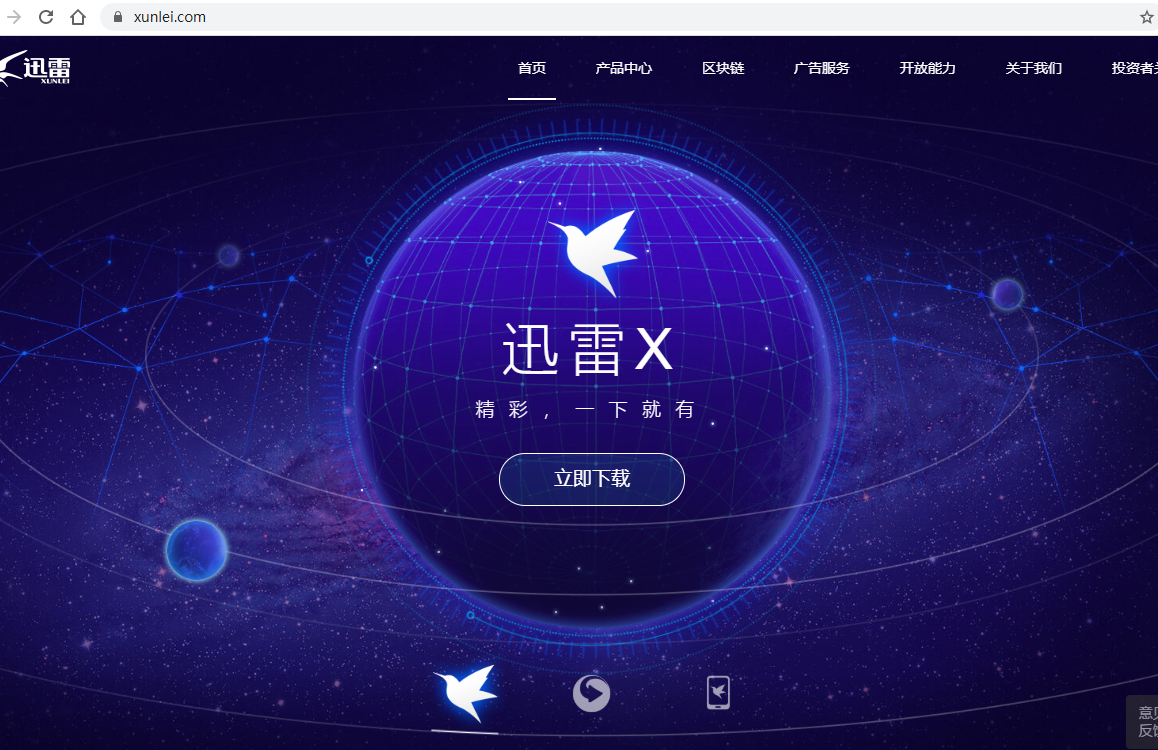
第八步
点击立即下载,等待软件下载好后运行安装程序进行安装(记得把推荐软件的勾去掉)。
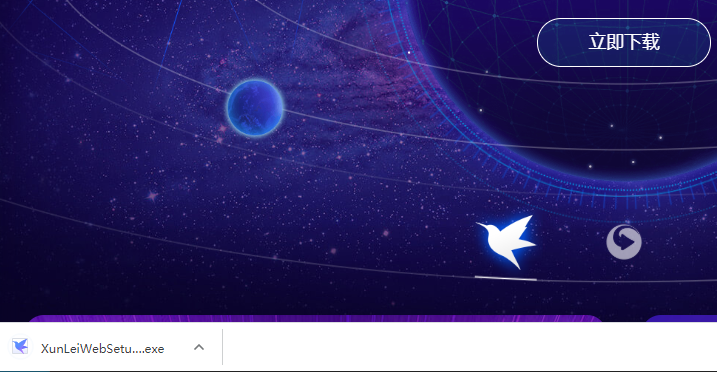
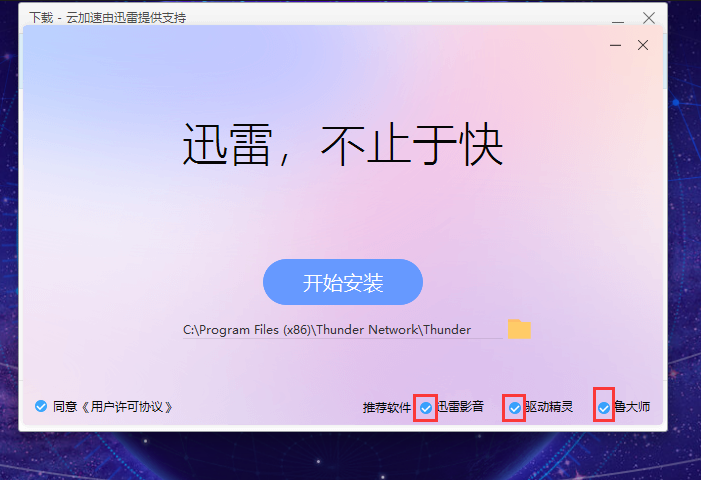
第九步
安装好后运行迅雷,然后再打开浏览器,百度上搜索 msdn os。
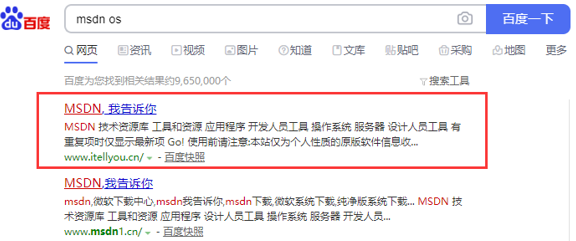
或者直接访问 msdn.itellyou.cn
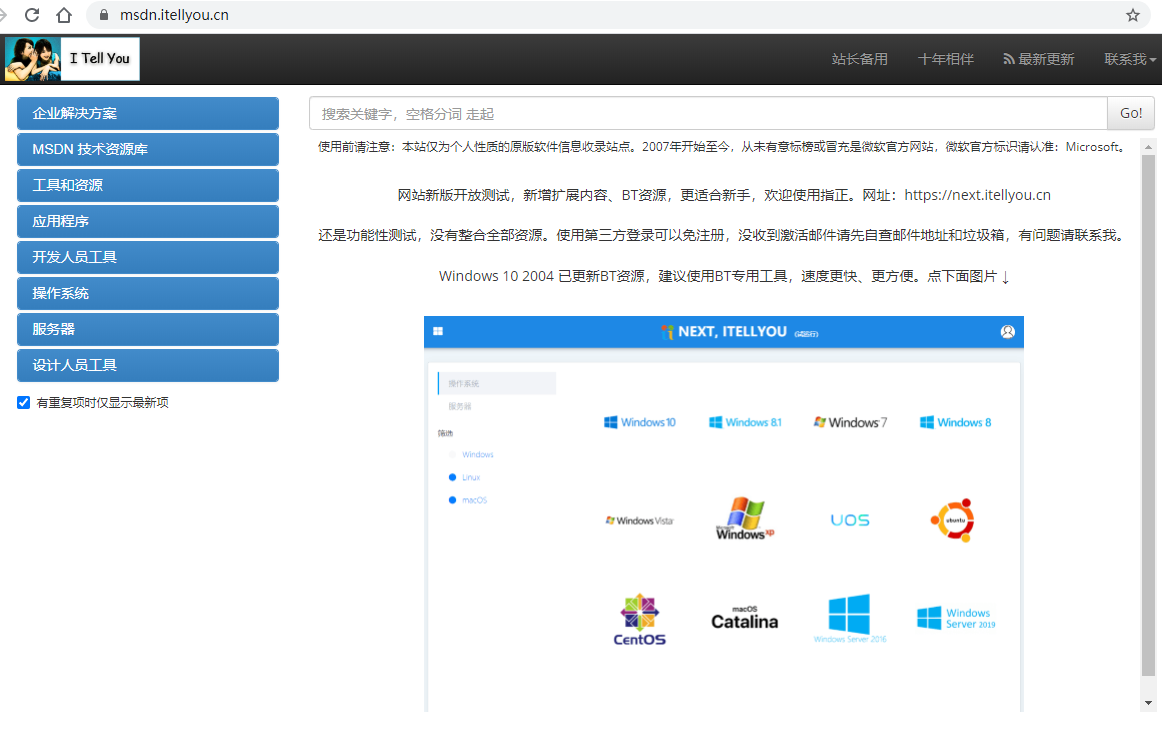
第十步
在操作系统里,找到想要下载的镜像。
以小编下载win7 sp1 旗舰版 64位系统为例:
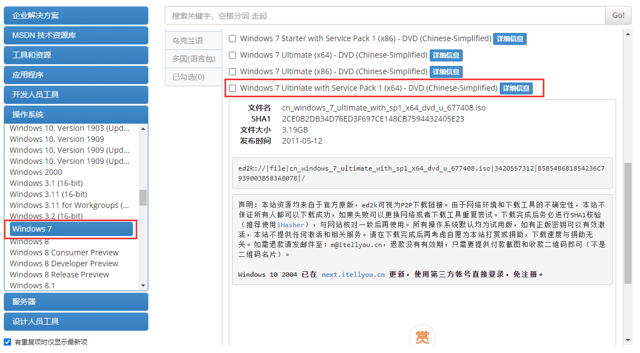
然后复制下方的 ed2k码;
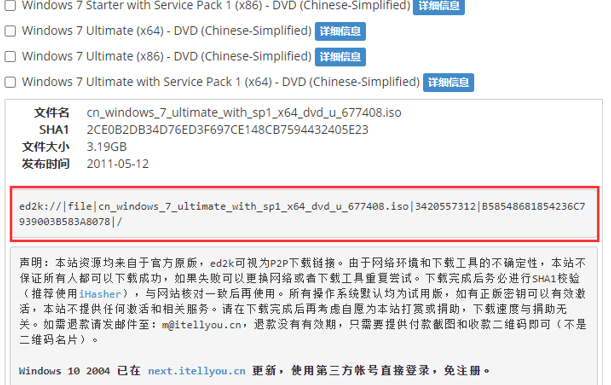
第十一步
打开迅雷,点击新建下载后粘贴ed2k码。
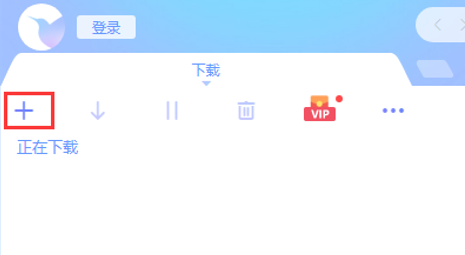
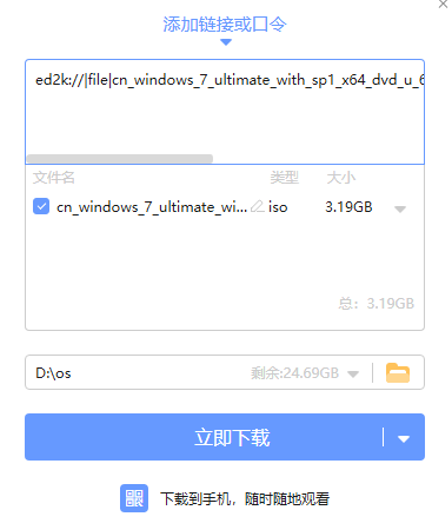
选择好路径后点击立即下载
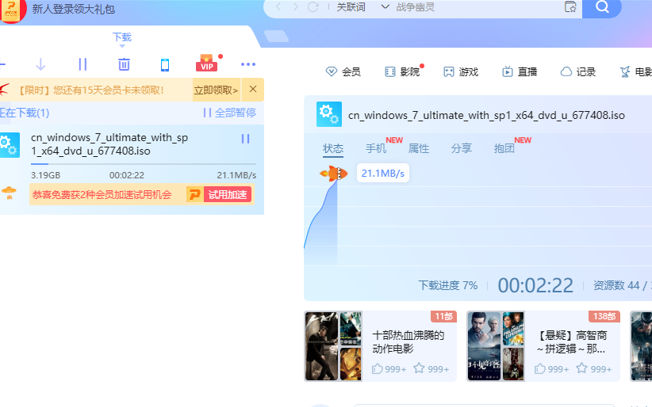
等待完全下载好
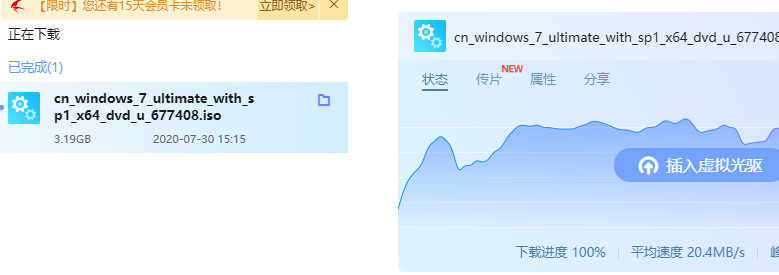
第十二步
点击打开下载路径;
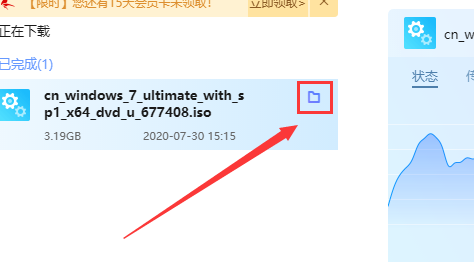
右击镜像文件后,点击“复制”;
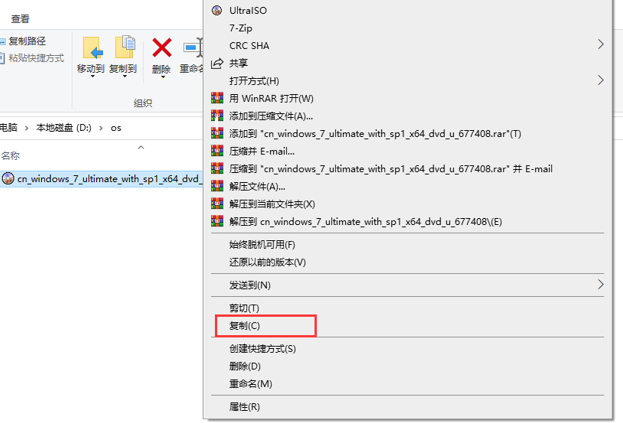
第十三步
打开U盘的目录,并右击点击“粘贴”,等在完全复制好。
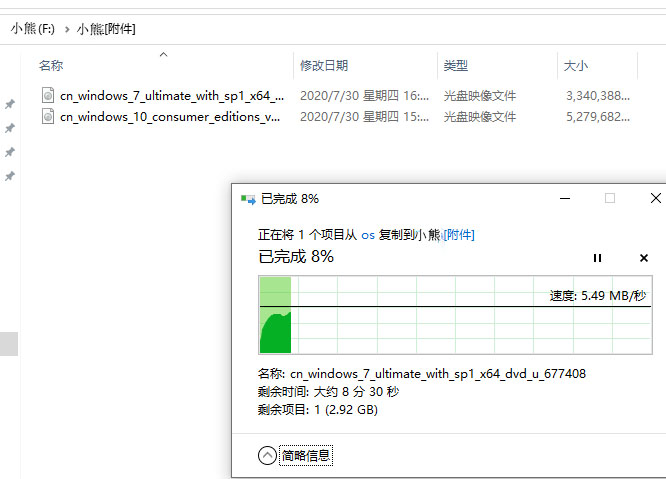
完成上面的步骤后,U盘就装有2个镜像文件了。我们将启动U盘插入电脑,设置电脑为U盘启动后进入小熊PE系统后,直接打开小熊一键装机软件,点击“手动选择”;

大家就可以看到U盘中的两个镜像文件,我们直接选择需要安装的镜像进行打开即可,这样两个系统的启动U盘就做好了。
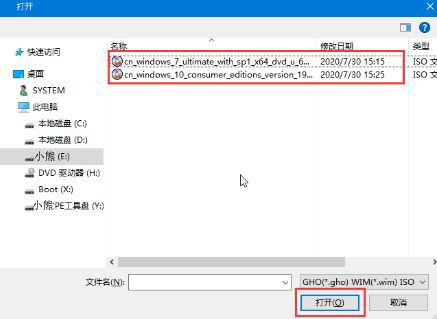
那么一个U盘怎么存放2个系统的方法就为大家介绍到这里了。总得来说,只要U盘空间够大,U盘启动盘存放多少个系统都没有问题,希望可以帮助到大家。
Win7教程查看更多

轻松学会安装win7系统教程 2021-10-05 查看详情

戴尔灵越 15如何重装win7系统? 2021-10-05 查看详情

详聊惠普4431s怎么一键重装win7系统 2021-10-05 查看详情

台式计算机重装win7系统简单教程 2021-10-01 查看详情
Win10教程查看更多










