win10系统怎么清理磁盘?彻底清理win10磁盘腾出更大空间教程
很多小伙伴反映win10自带的“磁盘清理”一点也不好用,清理后才腾出一点点的空间。其实是方法不对!如果我们要清理电脑系统上的磁盘以释放更大的空间,那么就可以根据下面的教程进行操作。一起来看看win10系统怎么清理磁盘吧。
第一步:清理磁盘
1、双击打开“此电脑”,右键系统盘,点击“属性”选项。
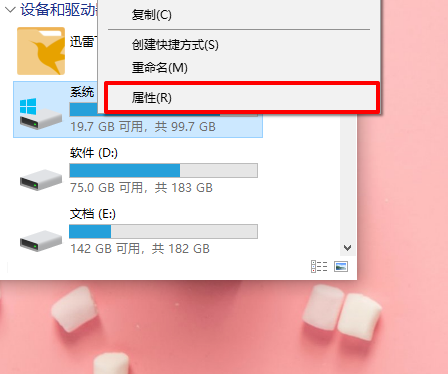
2、点击下方的“磁盘清理”。
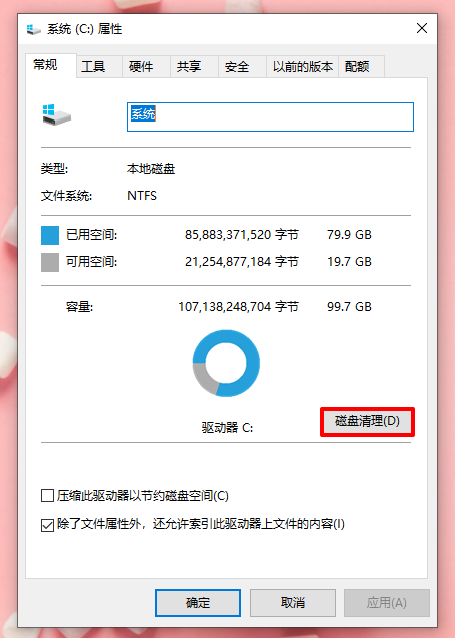
3、点击磁盘清理弹出一个需要清理内容的清单,根据自己的情况进行勾选。
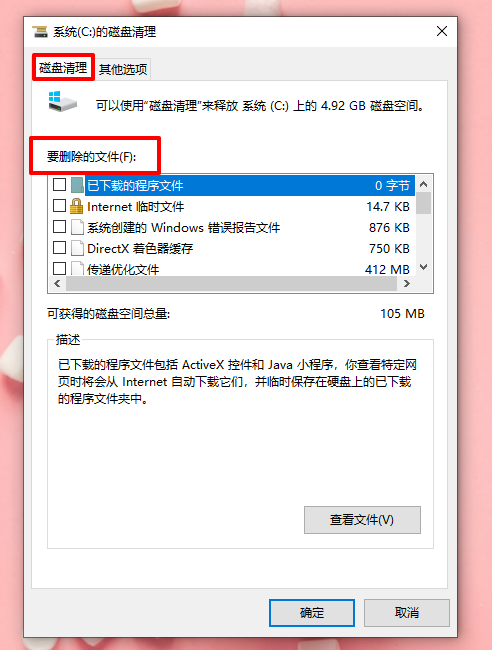
4、勾选完成之后点击确定,确定永久删除这些文件。
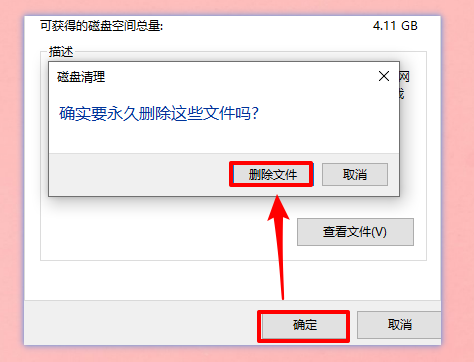
5、在清理完成之后,我们可以勾选“压缩我们的磁盘空间”来对我们的电脑进行优化。
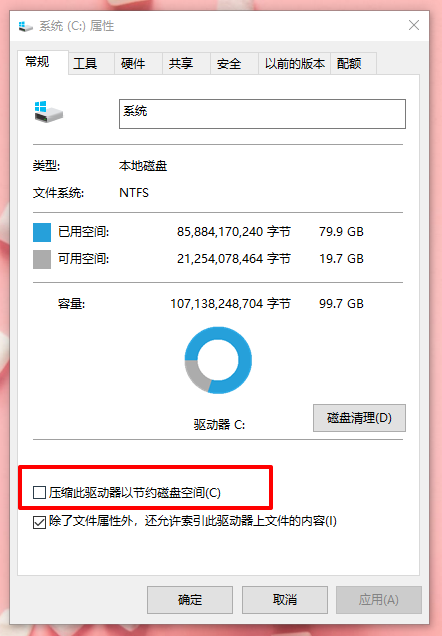
第二步:清理“启动选项”
1、回到“系统c盘属性”界面,点击“磁盘清理”,切换到“其他选项”菜单下,点击系统还原和卷影复制的“清理”按钮。
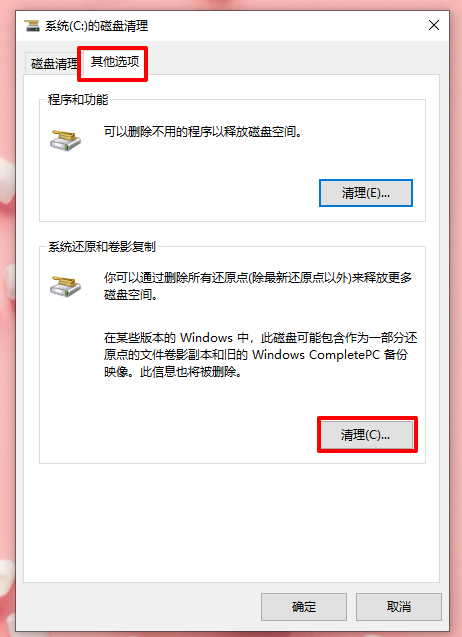
2、接下来会弹出清理磁盘的窗口,询问是否要删除。该部分包括Win10自动生成的系统还原文件、Windows更新前默认备份文件。如果想要C盘释放大量空间,清理它们是最有效的。
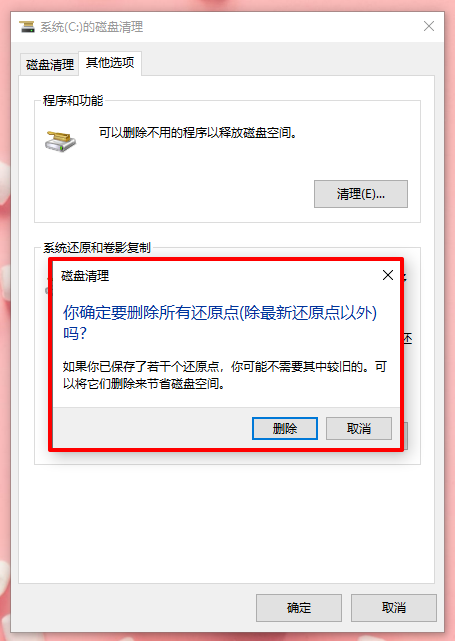
至此win10系统怎么清空磁盘,彻底清理win10磁盘腾出更大空间教程就为大家介绍到这里了,希望可以帮助到大家。
Win7教程查看更多

轻松学会安装win7系统教程 2021-10-05 查看详情

戴尔灵越 15如何重装win7系统? 2021-10-05 查看详情

详聊惠普4431s怎么一键重装win7系统 2021-10-05 查看详情

台式计算机重装win7系统简单教程 2021-10-01 查看详情
Win10教程查看更多










