重装系统后怎么设置网络连接?重装系统后设置网络连接步骤
刚刚重装上新系统的电脑是没有连接网络的,需要新建一个宽带连接才能上网。那么新建宽带宽带连接呢?针对这个问题,下面一起来看看重装系统后怎么设置网络连接。
重装系统后设置网络连接步骤
下面以win7系统为示例,建议拨号连接步骤如下所示:
1、在任务栏右下方,操作鼠标单击网络图标,点击“打开网络和共享中心”。
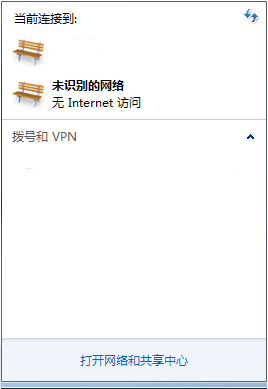
2、点击“设置新的连接和网络”。
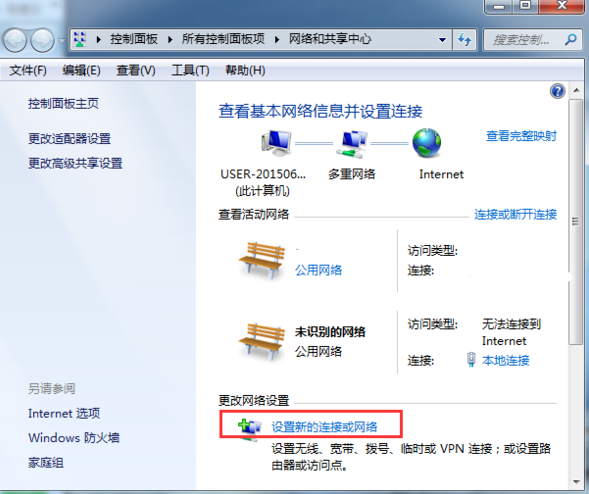
3、点击“连接到internet”,然后“下一步”。
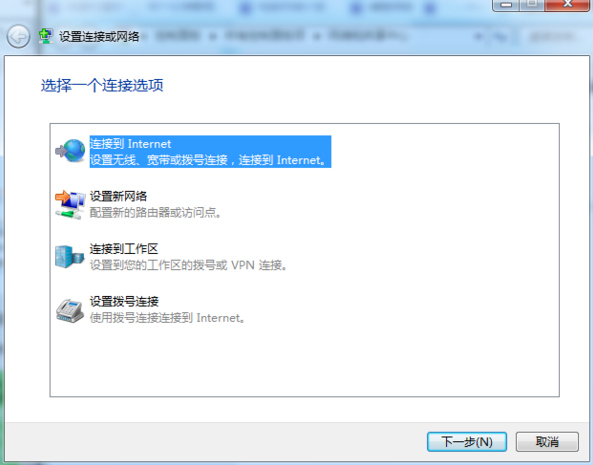
4、点击宽带(ppoep)。
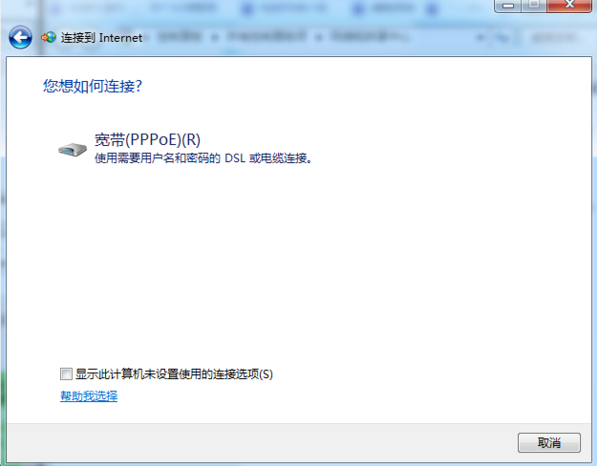
5、选择“否,创建新连接”,继续“下一步”。
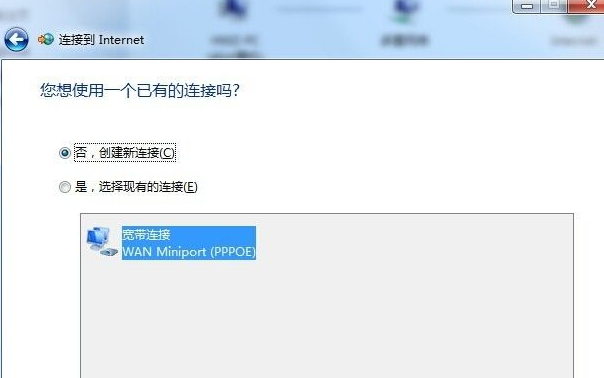
6、在窗口中输入宽带账号密码,点击“连接”就可以了。
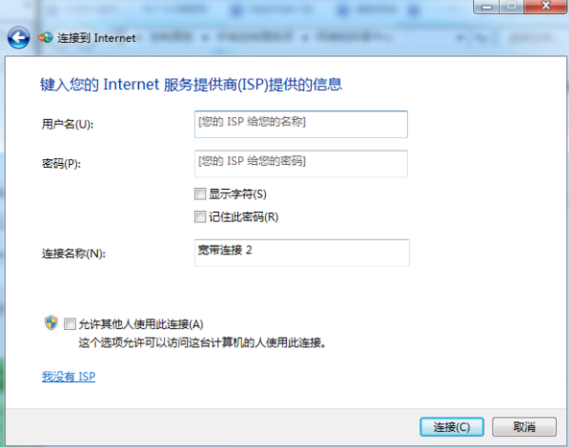
那么重装系统后怎么设置网络连接,重装系统后设置网络连接步骤的相关教程就为大家介绍到这里了,希望可以帮助到各位。
Win7教程查看更多

轻松学会安装win7系统教程 2021-10-05 查看详情

戴尔灵越 15如何重装win7系统? 2021-10-05 查看详情

详聊惠普4431s怎么一键重装win7系统 2021-10-05 查看详情

台式计算机重装win7系统简单教程 2021-10-01 查看详情
Win10教程查看更多










