小米笔记本怎么设置从u盘启动?小米笔记本从u盘启动设置方法
小米笔记本最高搭载了intel 11代酷睿i7-11370H标压处理器,显卡采用的是RTX 3050Ti光追独显,并且拥有4GB的显存,因此这块显卡不管是玩游戏还是做3D渲染,都有可以轻松胜任。但是有部分想重装系统的用户,由于是第一次使用该品牌的电脑,所以不知道怎么进入bios设置从u盘启动。下面,为大家带来小米笔记本从u盘启动的设置方法。
小米笔记本从u盘启动设置方法:
1、电脑重启出现开机画面时连续按地F2键,进入BIOS界面,如下图所示:
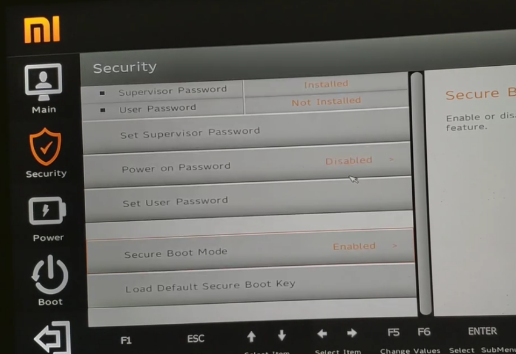
2、在bios界面切换到“Security”(安全)菜单,然后在右侧界面中移动到 “Secure Boot Mode”(安全启动模式)选项,按 Enter(回车)。如下图所示:

3、这里询问启用还是禁用安全引导功能,我们选择 Disabled (禁用),按回车确定。如果不关闭安全启动会导致安装系统失败。

4、接着按F10键选择“yes”退出并保存以上的更改。
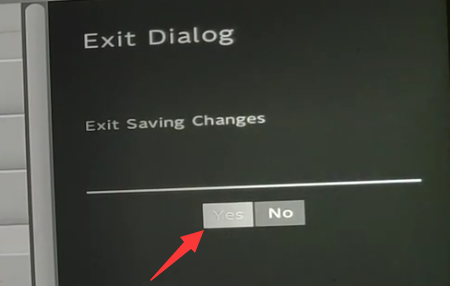
5、然后马上按F12启动热键,进入Boot Manager(启动管理) 界面,选择U盘后按回车键。PS:这里小编的U盘是Kingston,就是金士顿U盘。

Bios按照以上步骤设置好以后,就可以直接进入到PE界面重装系统了。
那么小米笔记本从u盘启动设置方法就跟大家分享到这里了,希望可以帮助到各位。
Win7教程查看更多

轻松学会安装win7系统教程 2021-10-05 查看详情

戴尔灵越 15如何重装win7系统? 2021-10-05 查看详情

详聊惠普4431s怎么一键重装win7系统 2021-10-05 查看详情

台式计算机重装win7系统简单教程 2021-10-01 查看详情
Win10教程查看更多










