安装纯净系统,正版Windows10,微软官方工具,拒绝ghost

随着Windows10春季更新1803的发布,微软Windows10系统已经发布了6个版本,伴随着免费升级的政策,越来越多的人开始使用全新的Windows10系统。但同时,越来越多的使用者在使用过程中也遇到了一些问题,比如:使用系统更新升级的Windows10并不如全新安装的稳定;电脑店安装的Windows10(特别是比较便宜的那种)都是ghost版本,也不稳定,说不准还有病毒;想自己安装,一个是找不到msdn等官方镜像,就算找到了自己也不会安装。
今天小编就给大家带来安装Windows10最详细的教程,适合想探索自己安装系统的同学学习,基本每一步都详细讲解到,可以跟着一步步去做。本教程内容,采用Windows10官方安装文件,使用微软官方的安装U盘制作工具,完全不使用第三方工具。
一、准备阶段
1、如果是电脑自带windows8及以上系统,右键“此电脑-属性”查看电脑系统的版本。因为出厂系统Windows8以上的安装对应版本的Windows10联网可自动正版激活。
2、右键“此电脑-属性”查看电脑处理器位数和内存,并遵循以下规则选择将要安装的Windows10。x86处理器,采用32位系统;x64位处理器,内存大于等于4G,采用64位系统;x64位处理器,内存小于4G,采用32位系统。
3、备份电脑系统盘文件。
4、8G及以上容量的U盘一个,提前备份好文件,需要格式化。

二、制作系统安装盘
1、下载微软官方系统安装盘制作工具MediaCreationTool。
(1)百度搜索Window10。注意看图面,认准红色框内Microsoft的官方网址。
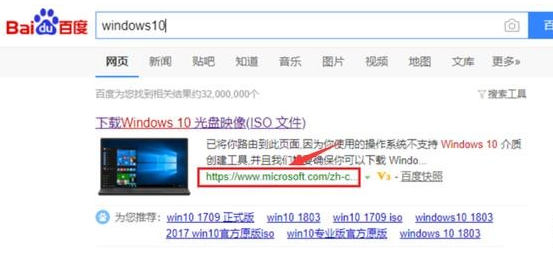
(2)进入网站后,点击下载工具。
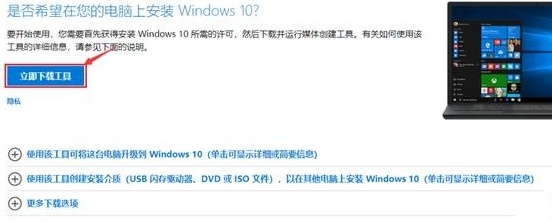
2、安装工具,制作系统安装盘。
(1)插入U盘,点击安装MediaCreationTool。
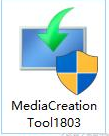
(2)接受许可条款。
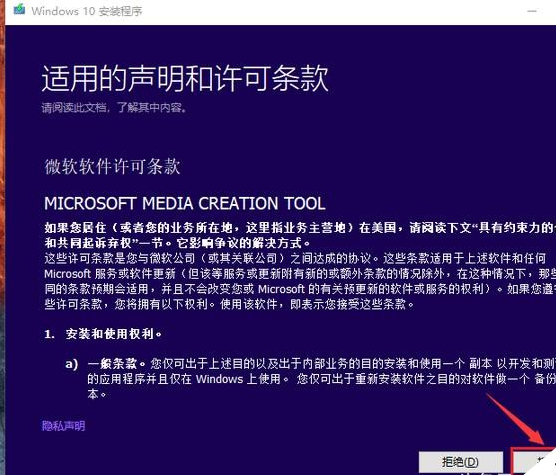
(3)选择“为另一台电脑创建安装介质”。
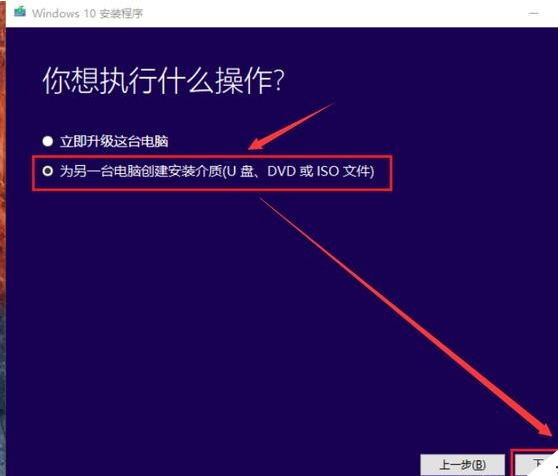
(4)选择语言、体系结构和版本,下一步。
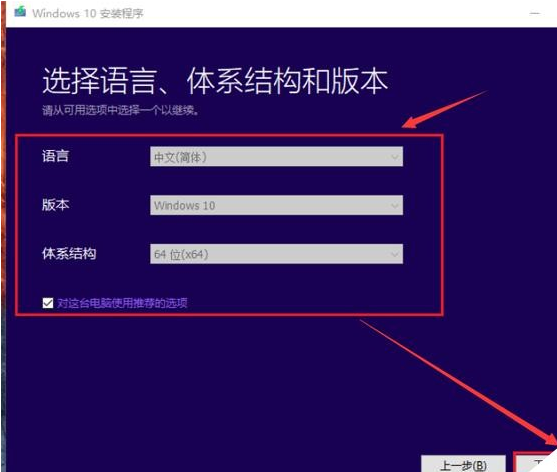
(5)选择准备好的U盘。
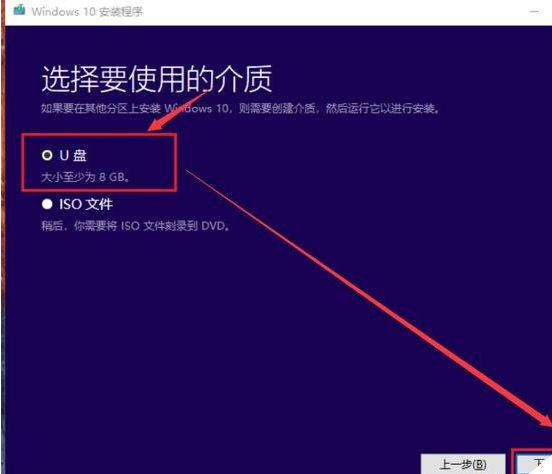
(6)之后安装工具会自行下载,并制作安装U盘,时间长短依据网速耐心等待,一直到提示你完成。点击完成后,系统安装U盘就做好了。
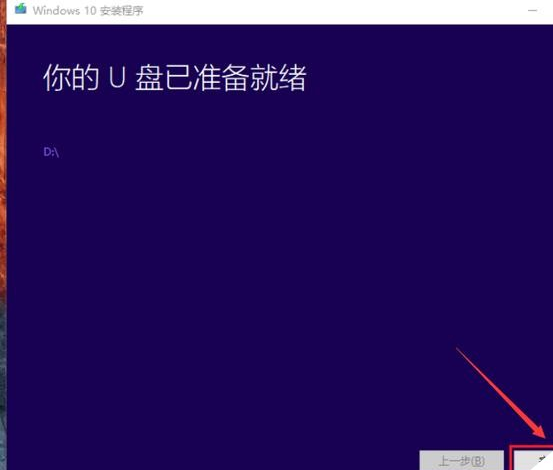
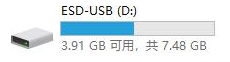
三、安装系统
1、调整BIOS以从U盘启动。
根据电脑品牌和型号的不同,进入BIOS以及启动项的选择各有不同,请自行百度电脑型号进入BIOS以及启动项选择的办法。小编Dell的设置方法如下:
(1)将boot修改为uefi启动。开机一直按f2进入BIOS,选择左右键选择boot项,修改位uefi启动,按f10保存退出(uefi启动开机会快一点)。
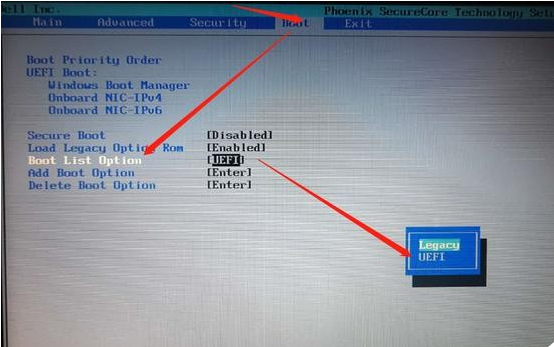
(2)开机一直按f12进入启动选项,上下键选择uefi下的U盘,enter键选择,这样电脑就从U盘启动了系统安装程序。
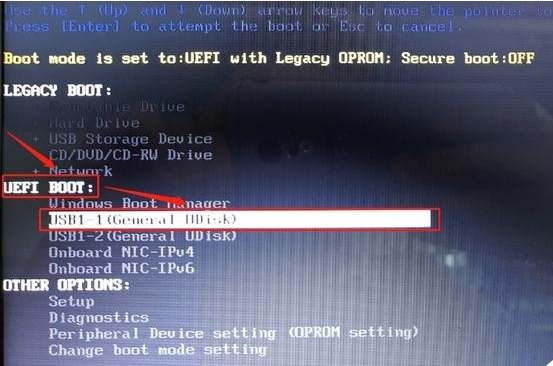
2、进行系统安装。
(1)选择语言和其他首选项。
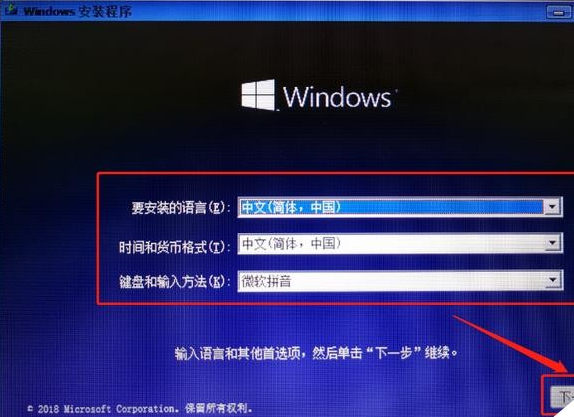
(2)点击现在安装。
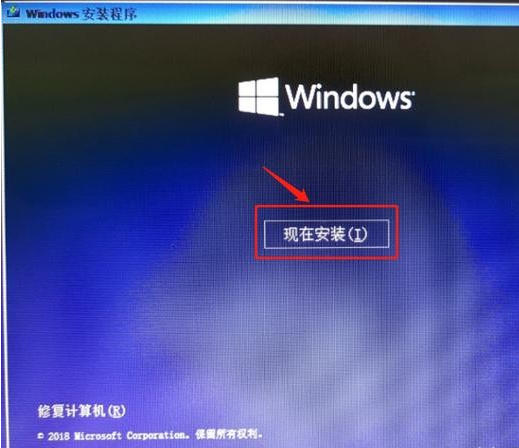
(3)跳过输入密钥。
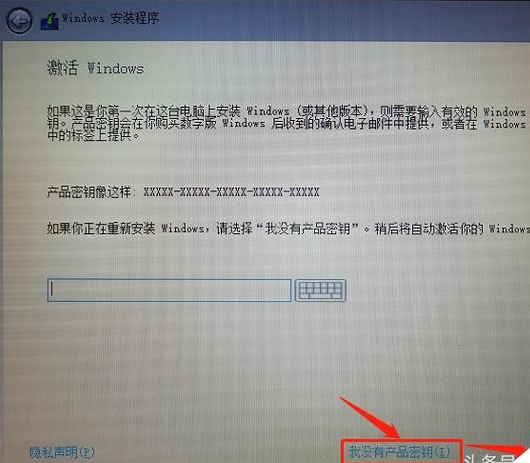
(3)选择操作系统版本。
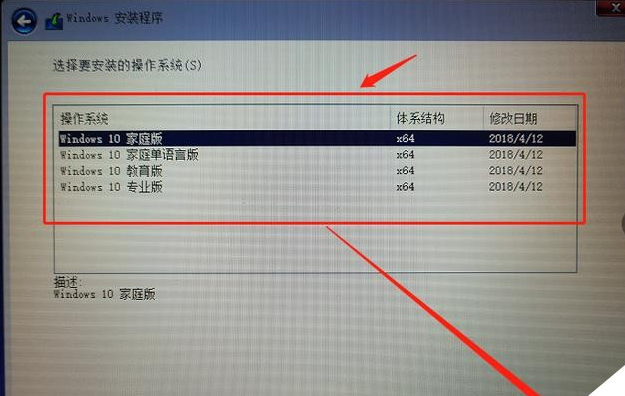
(4)同意许可条款。
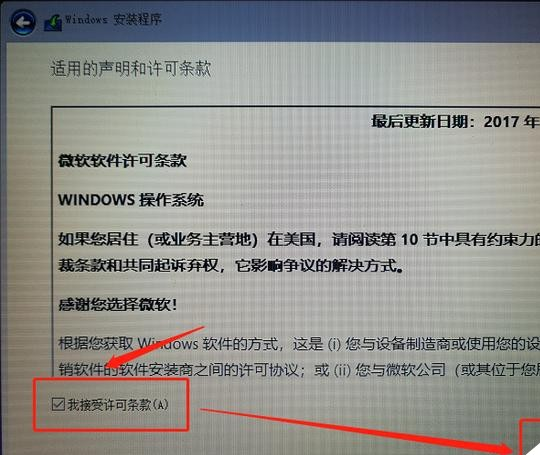
(5)选择自定义安装。
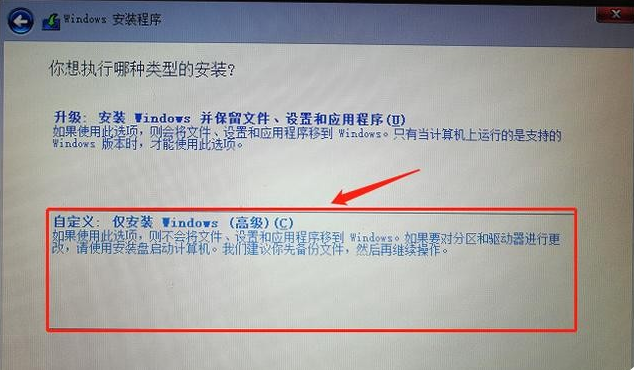
(6)选择电脑硬盘的系统分区,并格式化之前的系统文件。
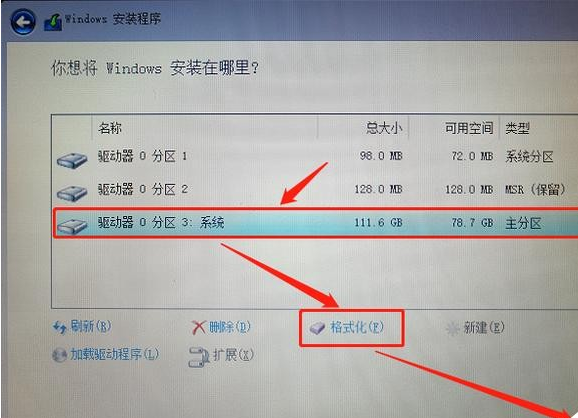
(7)等待系统初步安装完成。
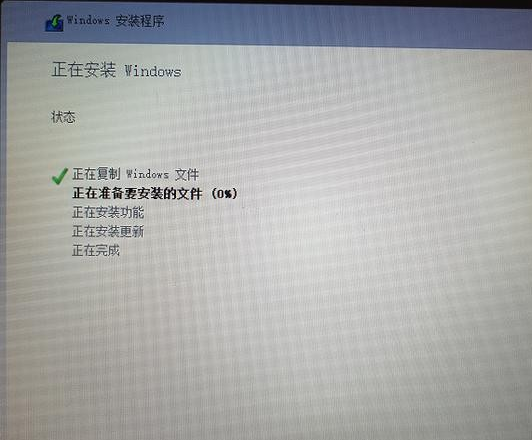
(8)至此,拔出U盘,系统会自动重启。
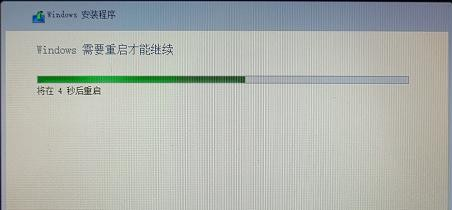
(9)系统重启后需选择区域、输入法键盘、网络(建议开始不要联网)。
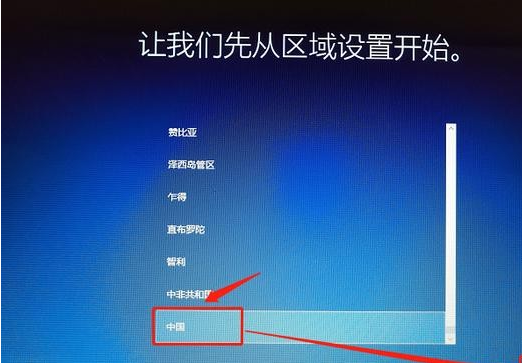
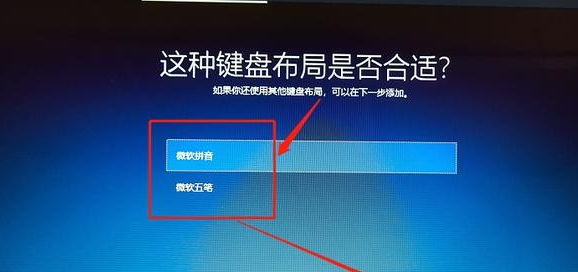
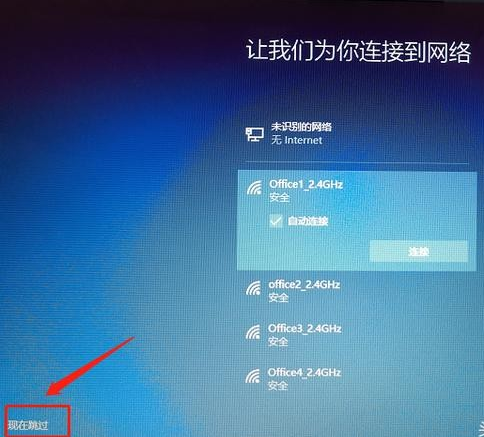
(10)输入账号名称和密码(密码可暂时跳过)。
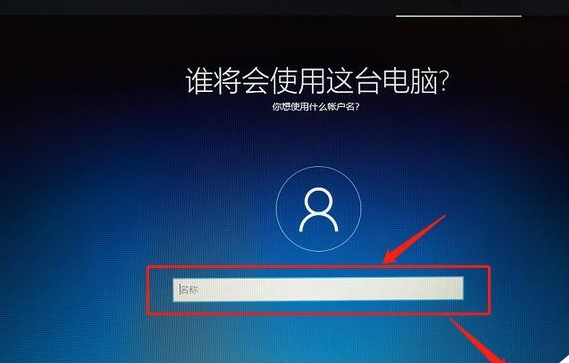
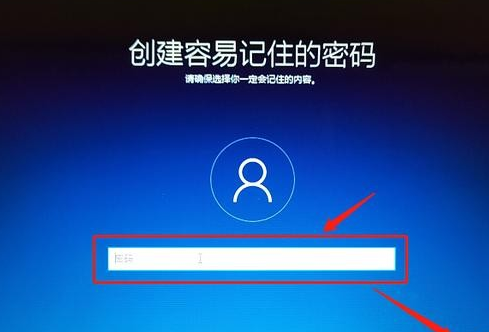
(11)设置小娜。

(12)隐私设置。
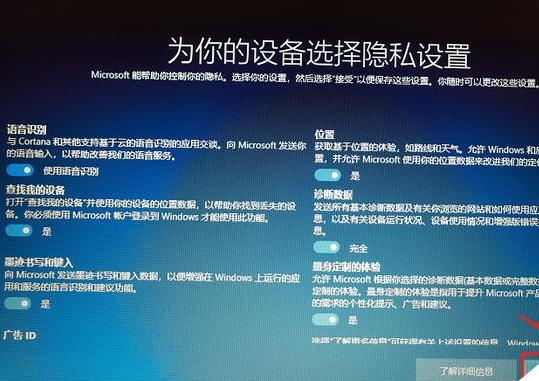
(13)接受隐私设置后,过会就会进入系统界面,系统安装就完成大半了。
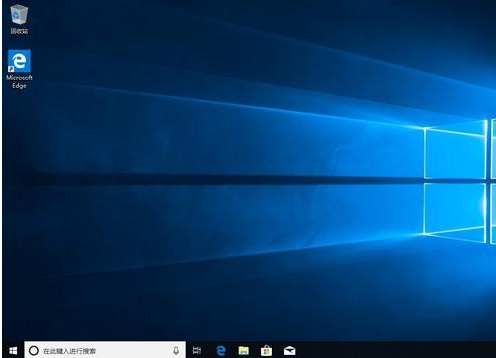
3、激活及驱动安装。
(1)卸载微软全家桶,将不需要的微软系统自带全家桶卸载掉。
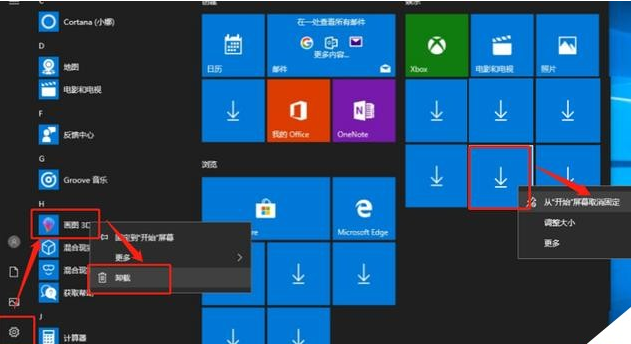
(2)系统激活。
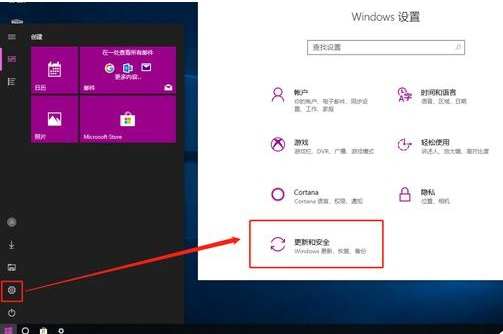
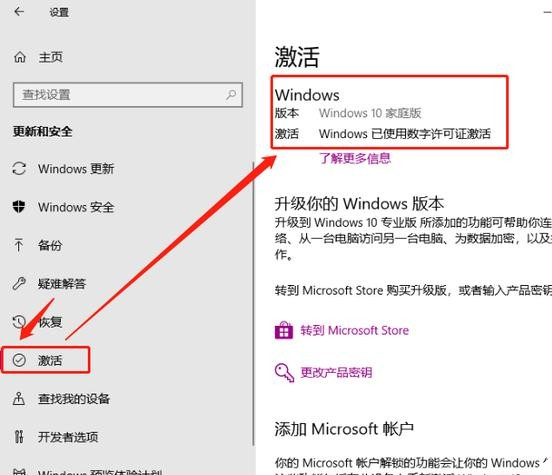
①如之前安装的Windows10系统,并已联网激活,安装对应版本后打开“设置-更新和安全-激活”即可联网正版激活;
②如笔记本出厂自带Windows8及以上系统,安装对应版本Windows10后打开“设置-更新和安全-激活”即可联网正版激活;
③全新安装的Windows10,请前往微软购买正版密钥,或者百度其他方法激活。
(3)安装驱动程序。Windows10不需要借助第三方驱动安装软件进行驱动安装,启用Windows更新可一键安装所需的驱动和更新,期间可能需要手动重启几次,以安装完成。
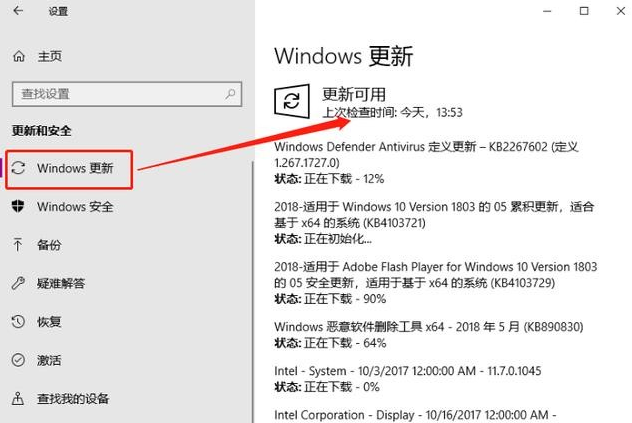
(4)删除下载的驱动及更新文件。可在资源管理器内右键系统盘-属性-磁盘清理-清理系统文件选择删除。
至此,一个官方、纯净的Windows10系统就安装完成了。写的比较细致,希望能够帮助大家。如果大家有什么意见和建议,欢迎评论区留言和我交流。
上一篇:禁用IE提示只显示安全内容的方法
Win7教程查看更多

轻松学会安装win7系统教程 2021-10-05 查看详情

戴尔灵越 15如何重装win7系统? 2021-10-05 查看详情

详聊惠普4431s怎么一键重装win7系统 2021-10-05 查看详情

台式计算机重装win7系统简单教程 2021-10-01 查看详情
Win10教程查看更多










