电脑怎么用u盘启动盘重装win8系统
U盘启动盘已经成为了现在重装系统的重要方式之一。因为U盘启动盘方便快捷,还可以随身携带,更重要的是不止可以多次重装系统,还可以利用启动盘进入PE系统,对电脑进行修复等。既然有这么好用的重装方式,小编肯定会跟大家分享啦。下面一起来看看教程吧。
小编有话说:大家要记得用U盘重装系统之前,一定是提前制作好启动盘,否则无法进行下一步操作。而且在打开小熊软件之前要关闭所有的正在运行或后台运行中的杀毒软件,以免重装系统失败。
启动盘重装win8系统具体步骤
1. 在小熊一键重装系统网站上下载小熊软件。
2. 提前查询电脑的启动快捷键。大家可以点击小熊 “制作启动盘”右下角的“快捷键大全”,通过查询电脑的主板类型找到快捷键。
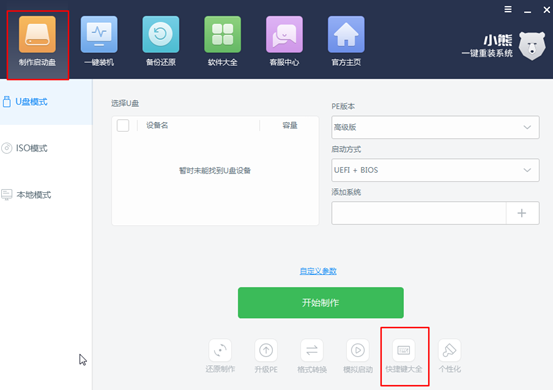
也可以通过下表的主板类型进行查询。找到对应的快捷键。
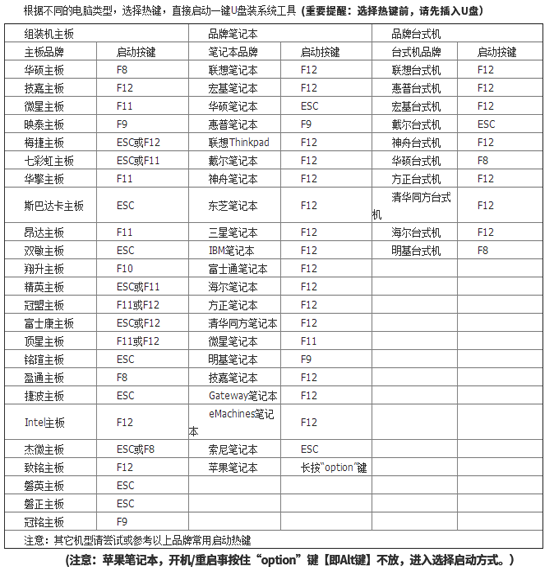
3. 将制作完成的U盘启动盘插入电脑后重启。出现开机界面时按下启动快捷键。这时候会进入设置界面,电脑键盘的上下移动键,按下回车键选择下图圈住的选项。
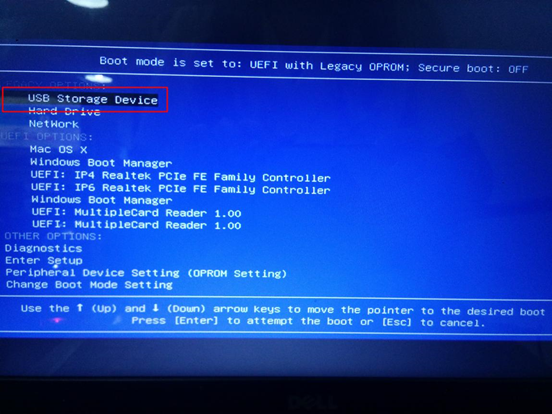
4. 出现小熊U盘制作维护工具界面后,可以选择PE系统的类型,一般我们选择第二种模式,按下回车键进入。
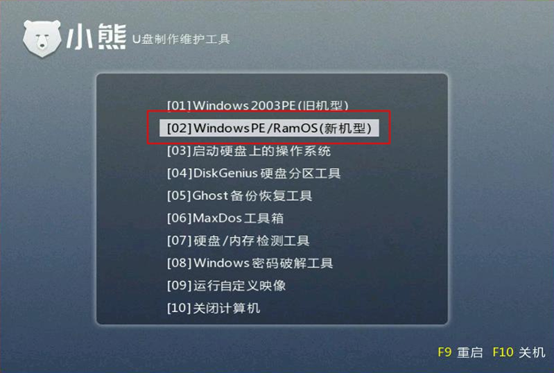
5. 以上操作会成功进入到小熊PE系统,这时在PE桌面上会弹出一个小熊装机工具的界面,小熊对U盘进行检测,此时通过下图可以看到U盘上已经有下载成功的系统文件,选中并点击右下角的“安装系统”。
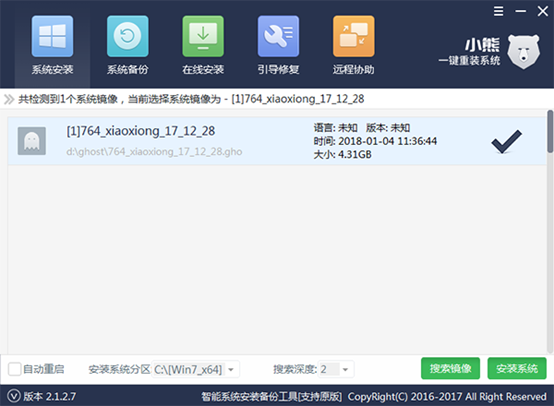
6. 小熊进入安装系统的状态。此过程不用我们手动操作,只需要等待下载完成即可。
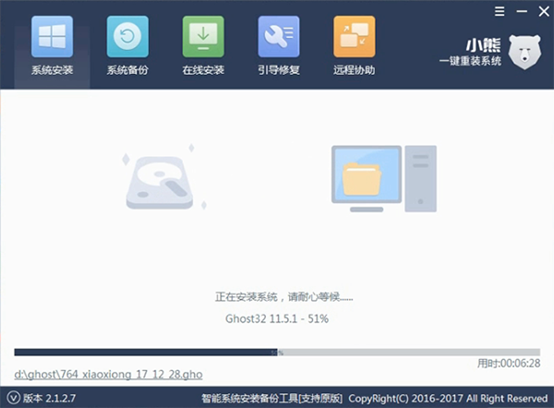
7. 系统文件安装成功之后,小熊装机工具会弹出一个提示窗口,告诉我们已经成功安装完系统,需要对电脑进行重启操作。小伙伴们要记住了,在重启之前一定要将所有的外界设备,包括U盘,可移动硬盘等。将外界设备拔掉后,点击“重启”。
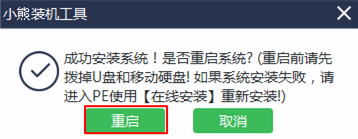
8. 重启成功之后,电脑会进行安装部署,等待一段时间后我们就可以进入到我们安装完成的系统了。
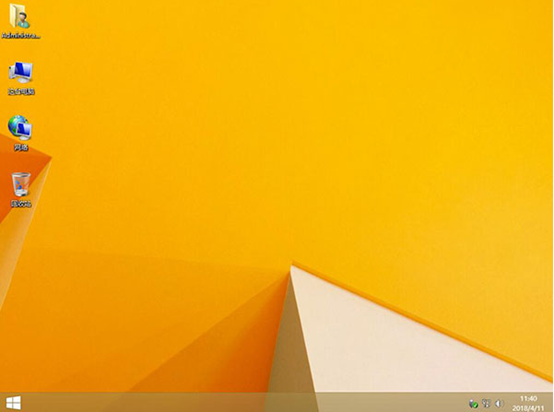
通过以上步骤,我们就可以很容易地安装完win8系统,各位小伙伴可以关注我们的官方网站,每天都会有新的内容呈现给你们噢~
Win7教程查看更多

轻松学会安装win7系统教程 2021-10-05 查看详情

戴尔灵越 15如何重装win7系统? 2021-10-05 查看详情

详聊惠普4431s怎么一键重装win7系统 2021-10-05 查看详情

台式计算机重装win7系统简单教程 2021-10-01 查看详情
win10教程查看更多










