自己用u盘怎么重装win8系统
自己用u盘怎么重装win8系统?很多人都想学会用U盘重装系统,其实很简单,只需要大家提前制作好U盘启动盘即可。如果你想知道详细的操作步骤,现在就跟着以下教程一起操作吧。

重装须知:
1.提前关闭所有的杀毒软件后才可以打开小熊软件,以免杀毒软件误认为是病毒从而进行拦截,导致重装失败。
2.提前备份好U盘中的重要数据,以免制作U盘启动盘时格式化U盘,导致数据丢失。
准备工具:
1.小熊一键重装系统软件
2.一个8G以上的U盘(建议使用)
3.一台正常联网的电脑
具体步骤:
1.将U盘插入电脑后,在小熊界面中点击“制作启动盘”中的“U盘模式”,勾选U盘设备并点击“+”选择需要下载的系统文件。
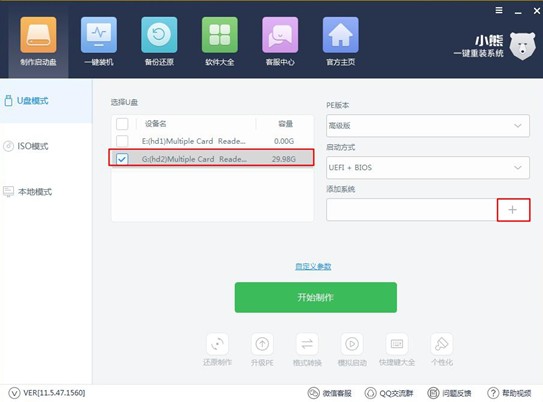
此时电脑重新回到“U盘模式”主界面,直接点击“开始制作”即可。
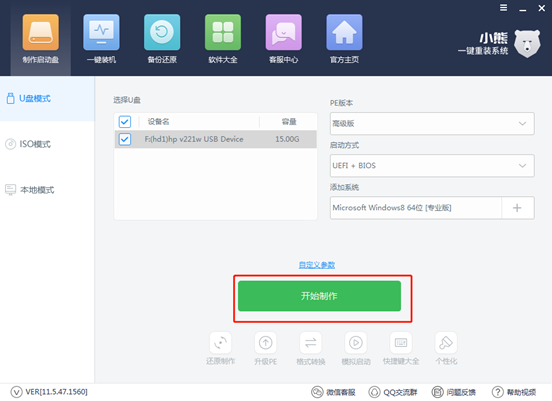
2.提前备份好U盘中的重要文件后,在小熊弹出的提示窗口中点击“确定”继续操作。
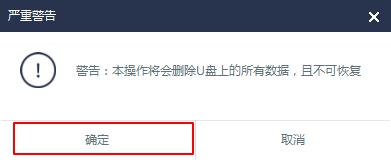
小熊会提示我们可以用两种不同的方式选择U盘启动的方式,小编一般选择“UEFI/BIOS双启动”。
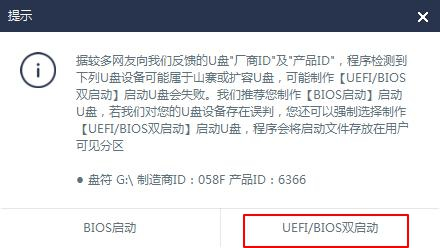
3经过一段时间等待U盘启动盘制作成功后,在弹出的窗口中点击“确定”。
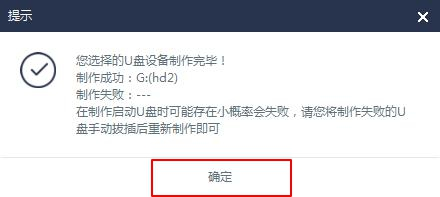
此时可以点击“U盘模式”中右下角的“模拟启动”选项,选择“BIOS启动”进行模拟测试。如果出现小熊PE菜单启动项界面,证明启动盘已经制作成功。

4.我们可以顺便在“U盘模式”界面右下角处的“快捷键大全”查看电脑的启动快捷键,或者根据下表进行查询。

将制作完成的U盘启动盘插入电脑后重启电脑,出现开机界面后猛戳快捷键,用键盘上的“↑”或“↓”选择其中的“usb”选项,按回车键进入。

5.此时会进入小熊PE菜单项选择界面,一般选择第二项“新机型”进入。如果电脑是旧机型的话,建议大家首选第一项进入。
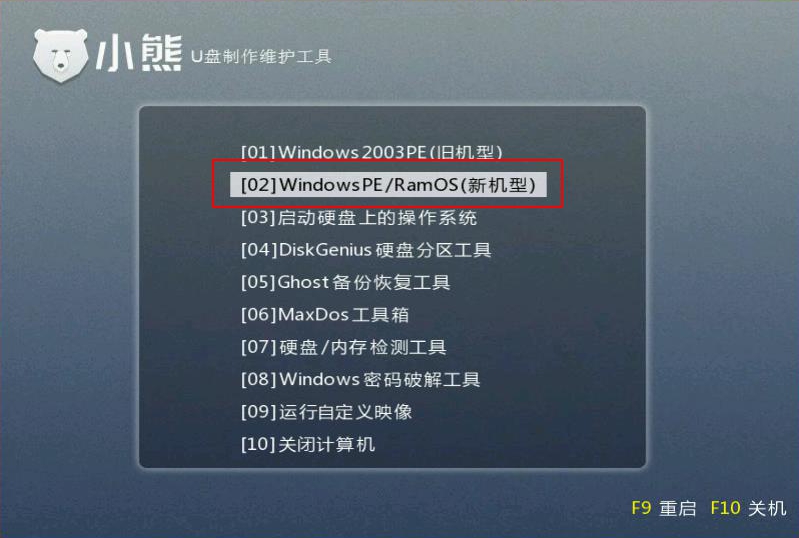
成功进入小熊PE桌面后,在弹出的窗口中选择U盘中下载的系统文件,之后点击“安装系统”。
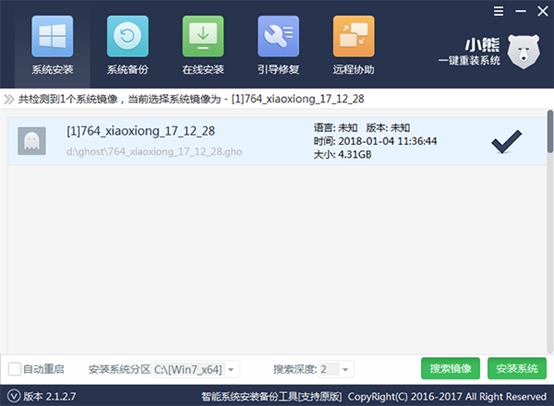
6.小熊开始自动安装win8系统,此过程同样无需大家手动进行操作。
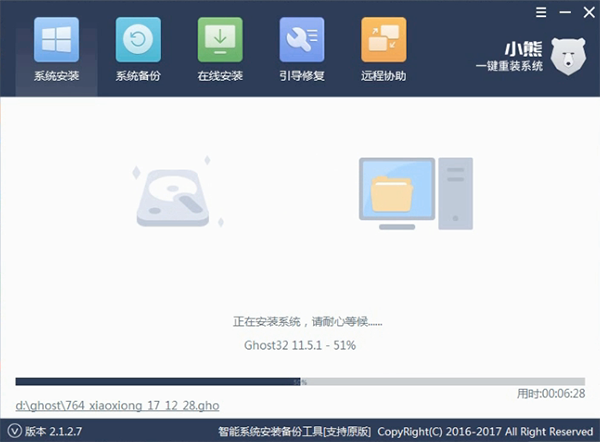
经过一段时间系统成功安装后开始重启电脑。经过多次重启部署安装,最后电脑会进入重装完成的win8桌面。
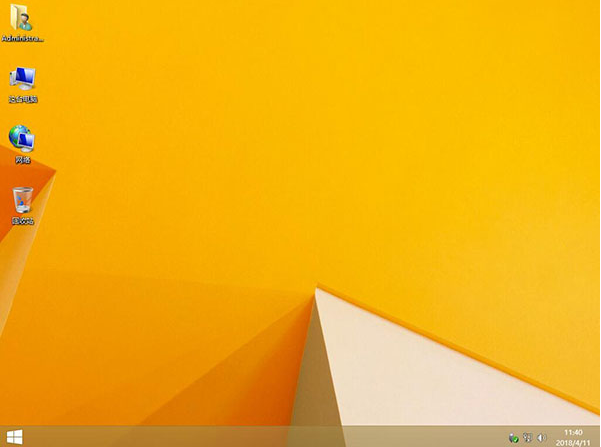
以上就是本次小编为大家带来的自己用U盘怎么重装win8系统的详细教程,大家一定要记得制作U盘启动盘之前先备份好U盘中的重要文件,以免数据丢失。
Win7教程查看更多

轻松学会安装win7系统教程 2021-10-05 查看详情

戴尔灵越 15如何重装win7系统? 2021-10-05 查看详情

详聊惠普4431s怎么一键重装win7系统 2021-10-05 查看详情

台式计算机重装win7系统简单教程 2021-10-01 查看详情
win10教程查看更多










