笔记本怎样用U盘重装win8系统
笔记本怎样用U盘重装win8系统?作为一种实用的重装方式,U盘重装可以适用于任何系统故障的重装。不过还是有部分小伙伴不清楚详细操作步骤,跟着教程一起学学吧。
温馨小提示:提前备份好U盘中的重要数据,以免制作U盘启动盘时格式化U盘,导致数据丢失。
一、准备工作
1.提前下载小熊一键重装系统软件,打开前记得关闭所有杀毒软件

2.一个8G以上的U盘(建议使用)
3.一台正常联网的电脑
二、具体步骤
1.将U盘插入电脑并点击“制作启动盘”中的“U盘模式”,勾选U盘设备并点击“+”选择需要下载的系统文件。
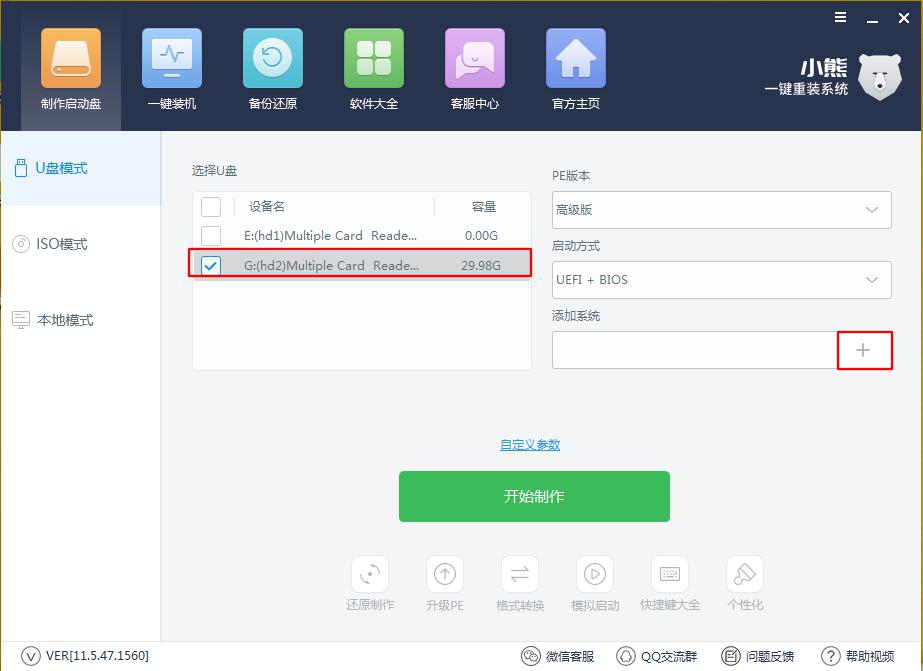
在“U盘模式”主界面中点击“开始制作”U盘启动盘。
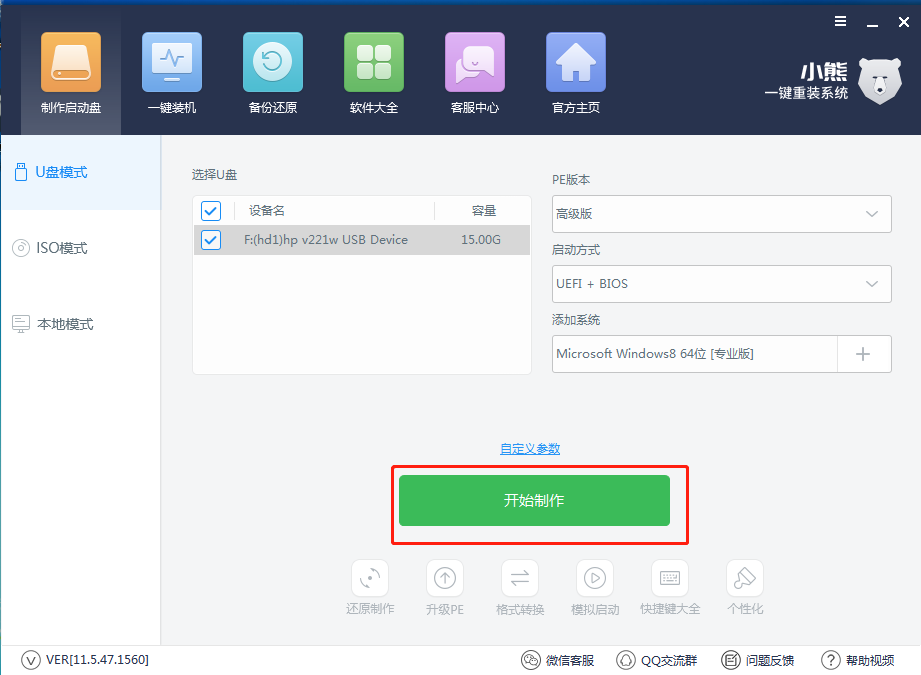
2.提前备份好U盘中的重要文件后点击“确定”关闭窗口。
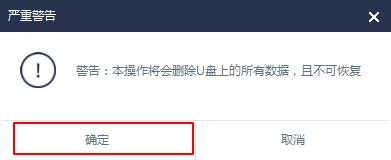
开始选择“UEFI/BIOS双启动”进入下一步操作。
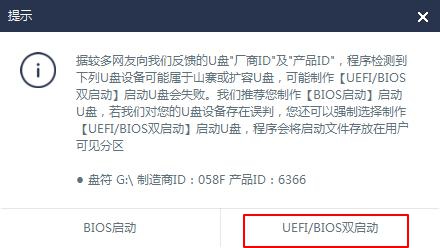
3.U盘启动盘制作成功后,在弹出的窗口中点击“确定”。
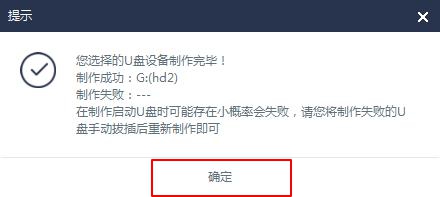
点击“U盘模式”中右下角的“模拟启动”选项,选择“BIOS启动”进行模拟测试。如果出现小熊PE菜单启动项界面,证明启动盘已经制作成功。

4.直接在“U盘模式”界面右下角处的“快捷键大全”查看电脑的启动快捷键,或者根据下表进行查询。
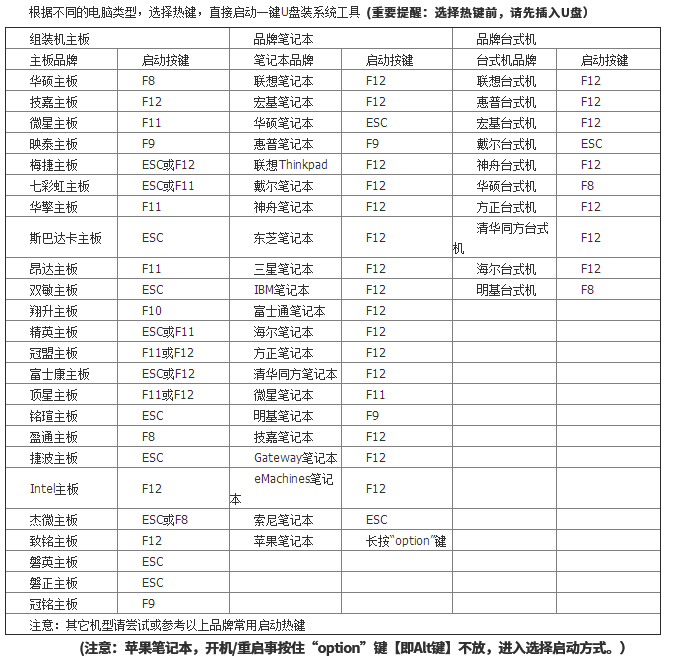
启动U盘制作完成后重启电脑,出现开机界面后猛戳快捷键,使用方向键“↑”或“↓”选择其中的“usb”回车进入。
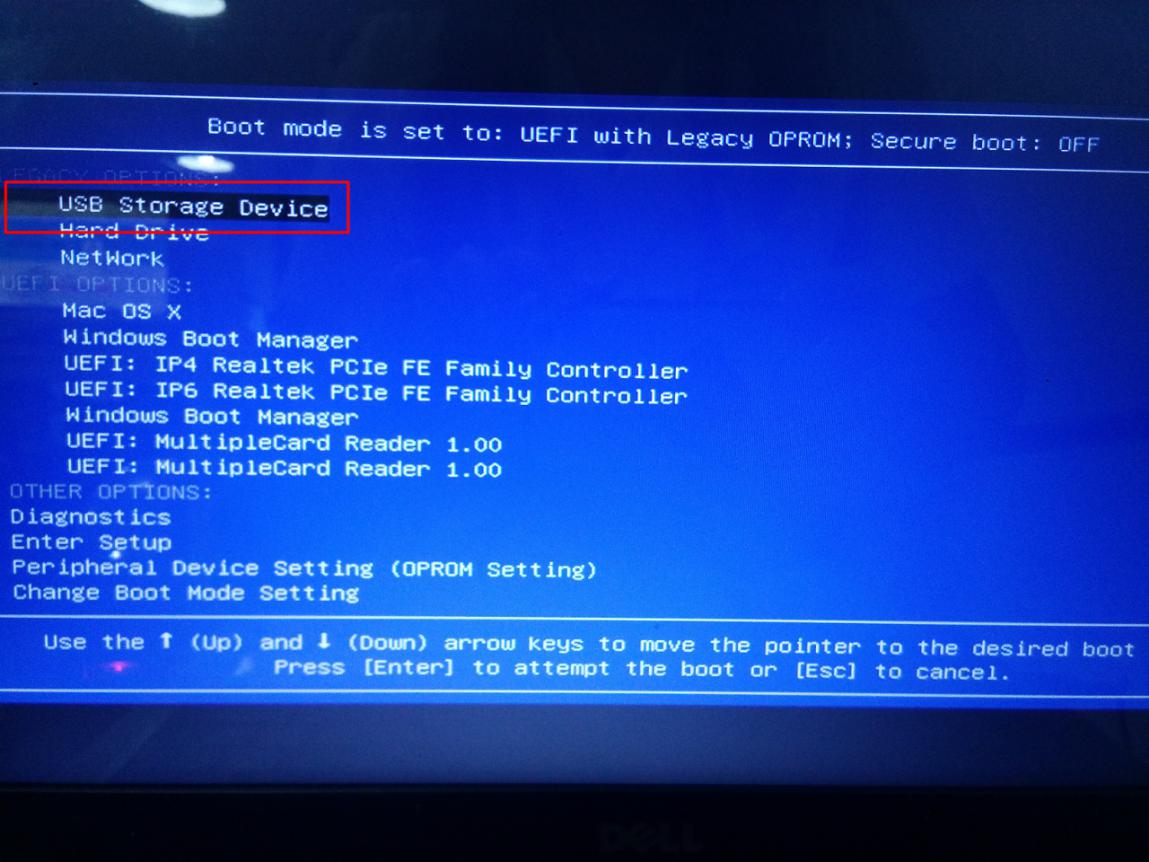
5.开始选择界面中选择“新机型”模式进入。
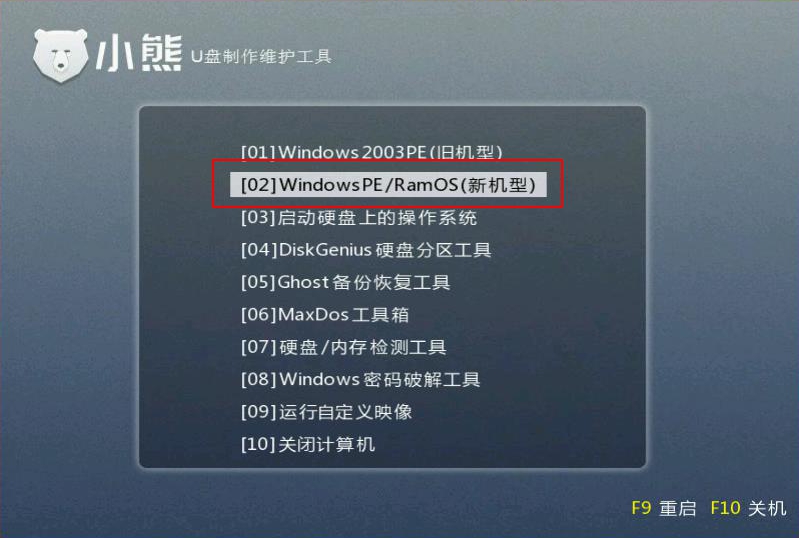
成功进入PE系统后选择U盘中的win8系统文件进行“安装系统”。
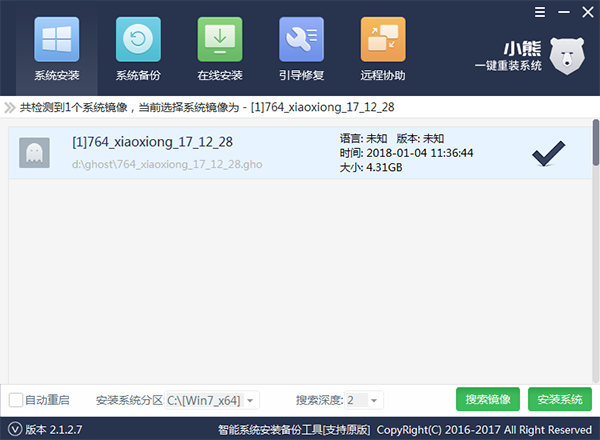
6.小熊开始自动安装win8系统,全程无需手动操作。
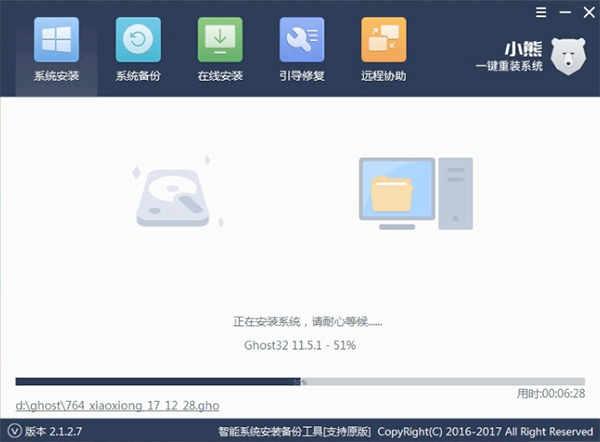
开始重启电脑。电脑经过多次重启部署安装,最后进入win8桌面,重装结束。
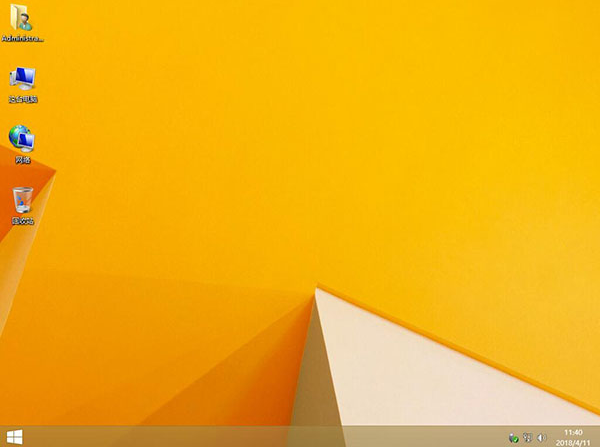
以上就是本次小编为大家带来的笔记本怎样用u盘重装win8系统的详细教程,更多精彩内容请关注小熊网站。
Win7教程查看更多

轻松学会安装win7系统教程 2021-10-05 查看详情

戴尔灵越 15如何重装win7系统? 2021-10-05 查看详情

详聊惠普4431s怎么一键重装win7系统 2021-10-05 查看详情

台式计算机重装win7系统简单教程 2021-10-01 查看详情
win10教程查看更多










