Alienware 17E如何一键重装win8系统?
Alienware 17E搭配17.3英寸FHD(1920×1080)IPS广视角显示屏。搭载第六代英特尔酷睿i7 6700HQ四核低压处理器,显卡方面则是采用最新NVIDIA GeForce GTX 1070独立显卡。这款笔记本无论是在视觉、性能、和散热方面都表现优秀。那么关于这款笔记本大家了解多少呢,比如怎么重装系统,接下来就给大家介绍Alienware 17E如何一键重装win8系统。

Alienware 17E一键重装win8系统方法
准备工具:
小熊一键重装系统软件
Alienware 17E笔记本
注意事项:
1.重装系统前要记得备份好系统盘中的重要文件,以免数据丢失;
2.打开小熊软件前要记得关闭所有杀毒软件,以免重装失败。
具体操作如下:
1、在浏览器搜索小熊一键重装系统官网,然后下载小熊一键重装系统软件。

2、下载完成后打开小熊一键重装系统软件,在打开的界面中点击立即重装。
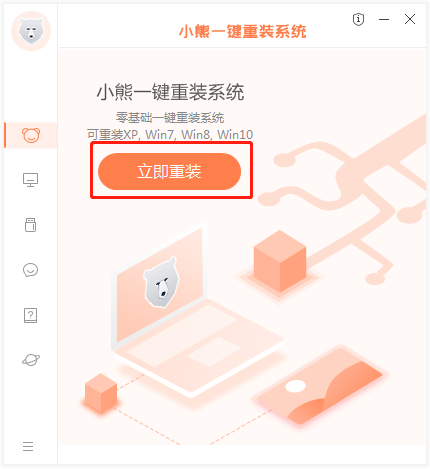
3、等小熊自动检测完电脑配置信息后,进入选择系统界面,在这里选择安装win8专业版 64位系统,然后点击下一步。
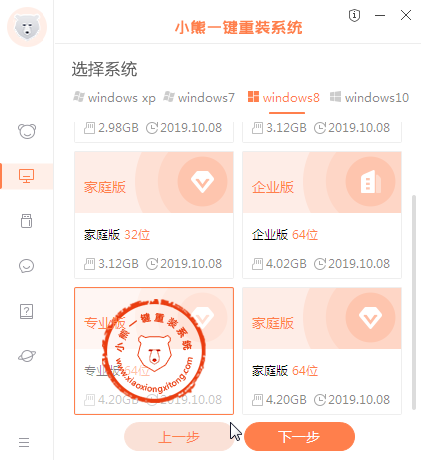
4、接着小熊会推荐装机常用软件,用户根据需求自由选择软件,选择完毕后点击右下角的下一步。
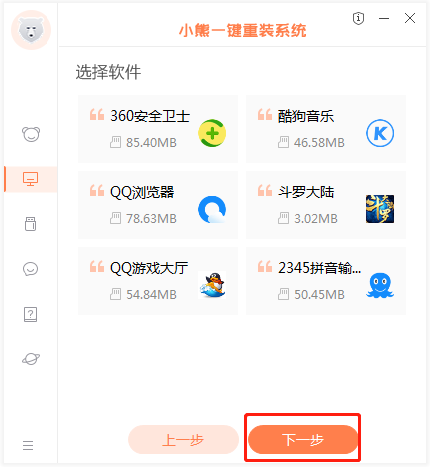
5、接着就进入了资料备份环节,建议用户备份一下自己需要保留的文件,因为系统重装以后C盘的文件会丢失,选择备份的文件以后点击下一步。
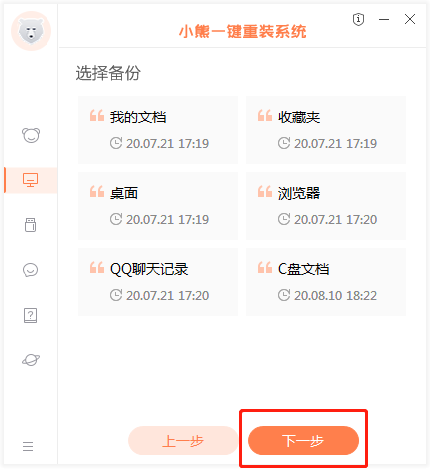
6、接下来小熊进入下载系统文件状态。
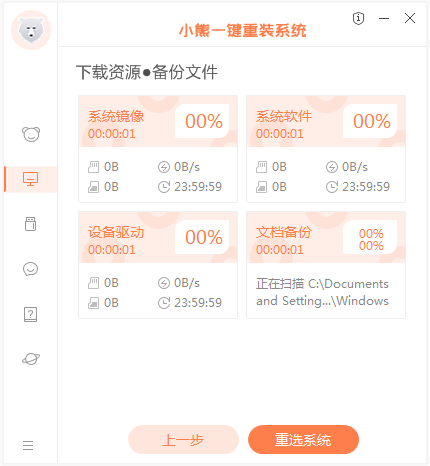
7、在这里下载的系统文件较大,请大家耐心等待。
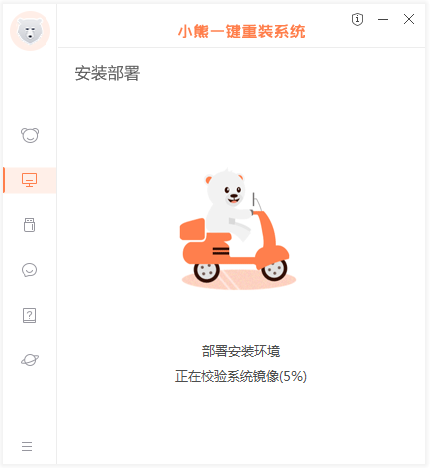
8、下载完成后,等待环境部署,点击立即重启。
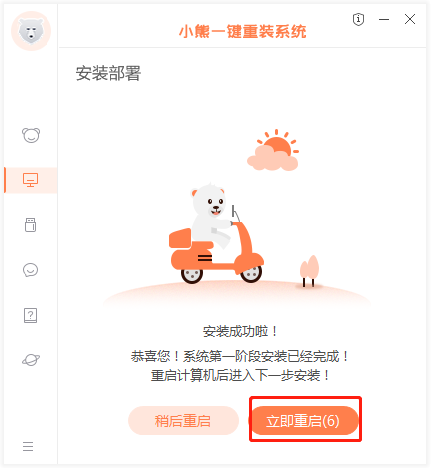
9、重启后在windows启动管理器界面中,选择XiaoXiong PE按回车进入。
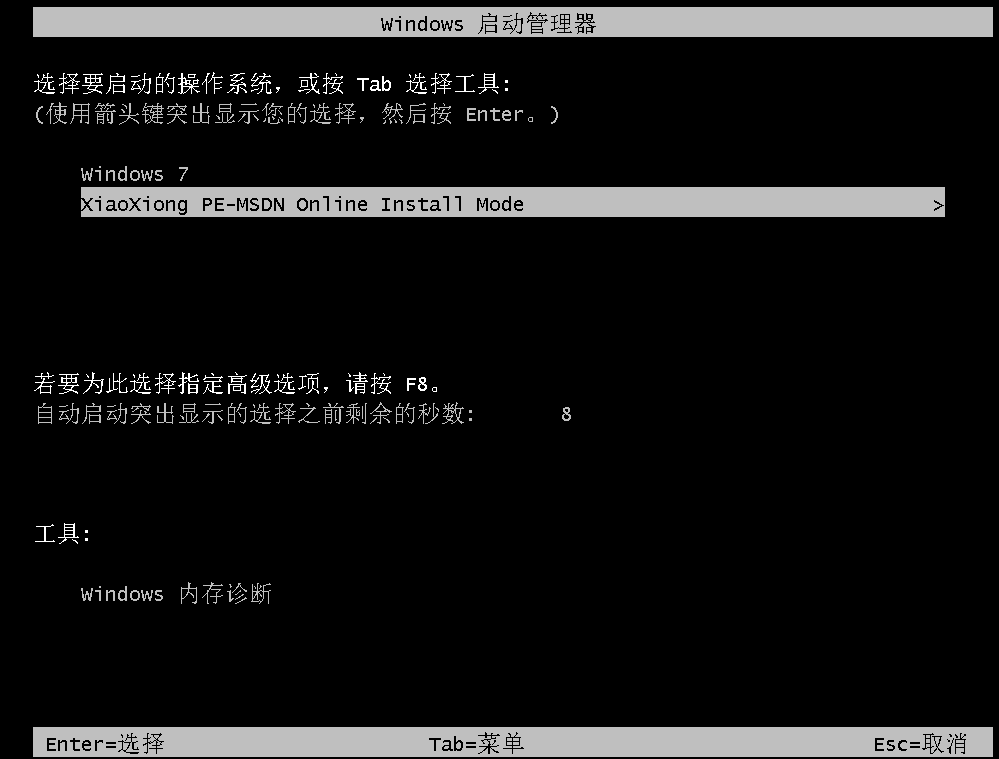
10、接着小熊开始自动安装win8系统,耐心等待安装完成。
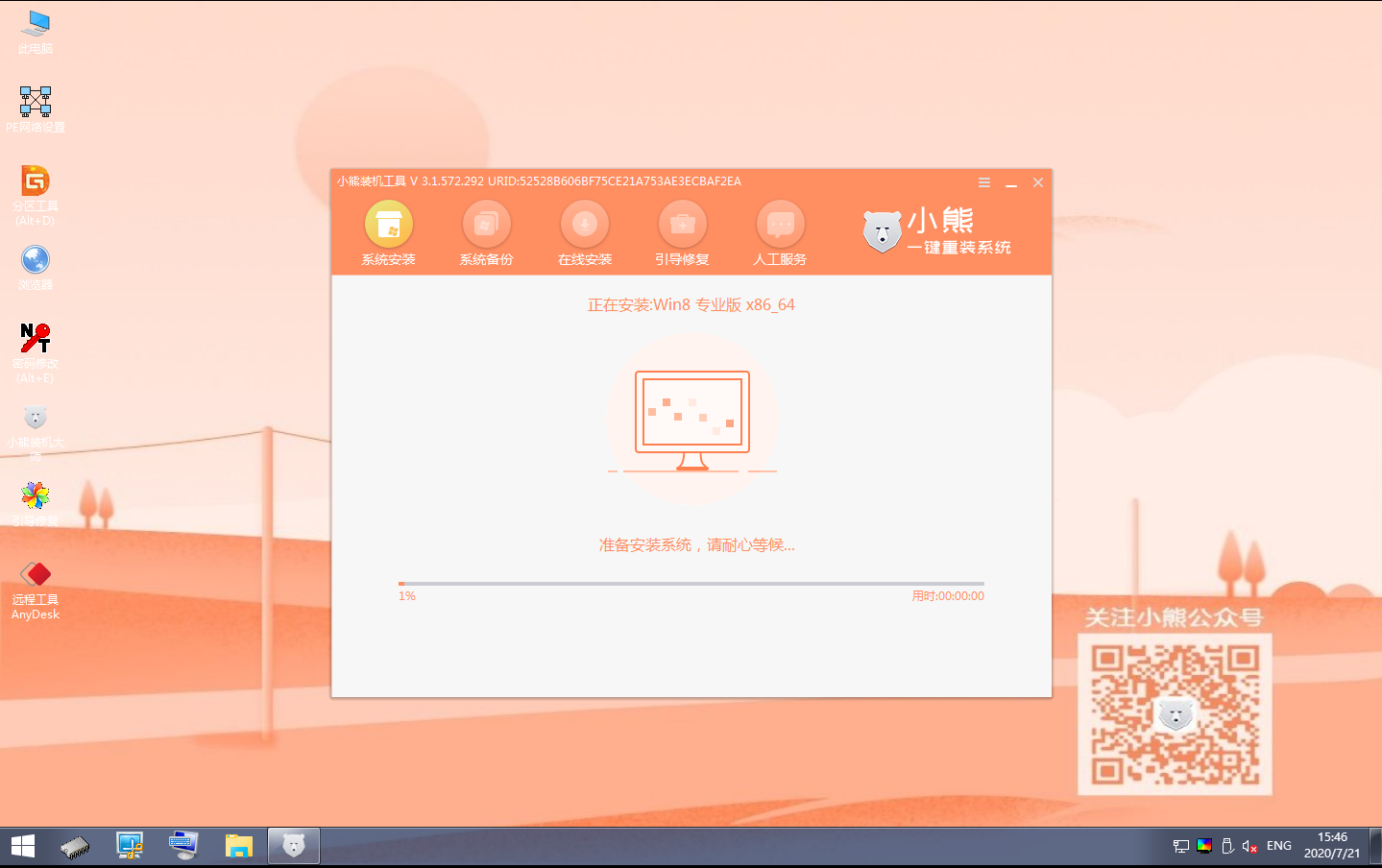
11、安装过程中弹出引导修复工具,进行写入引导文件,点击确定。
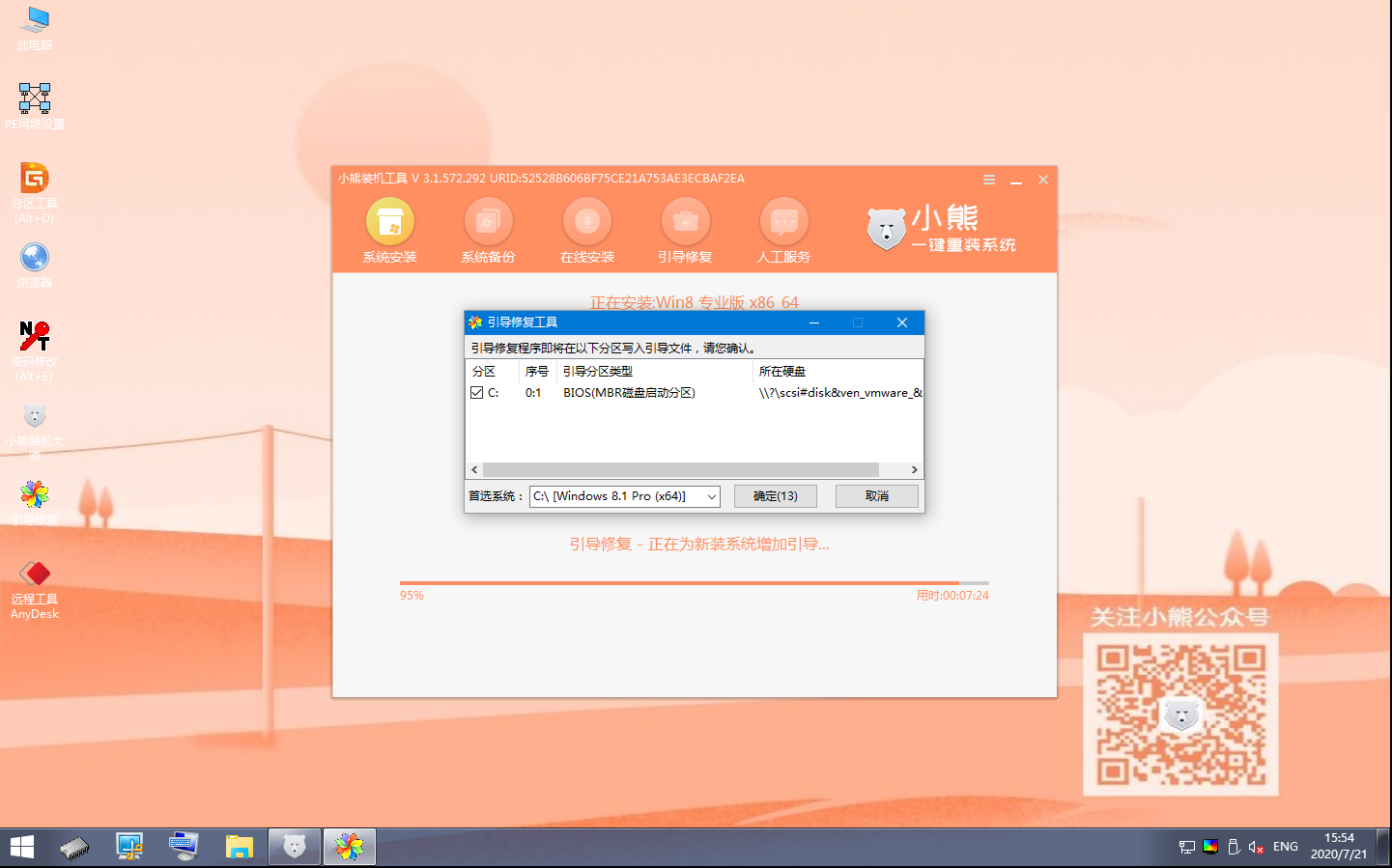
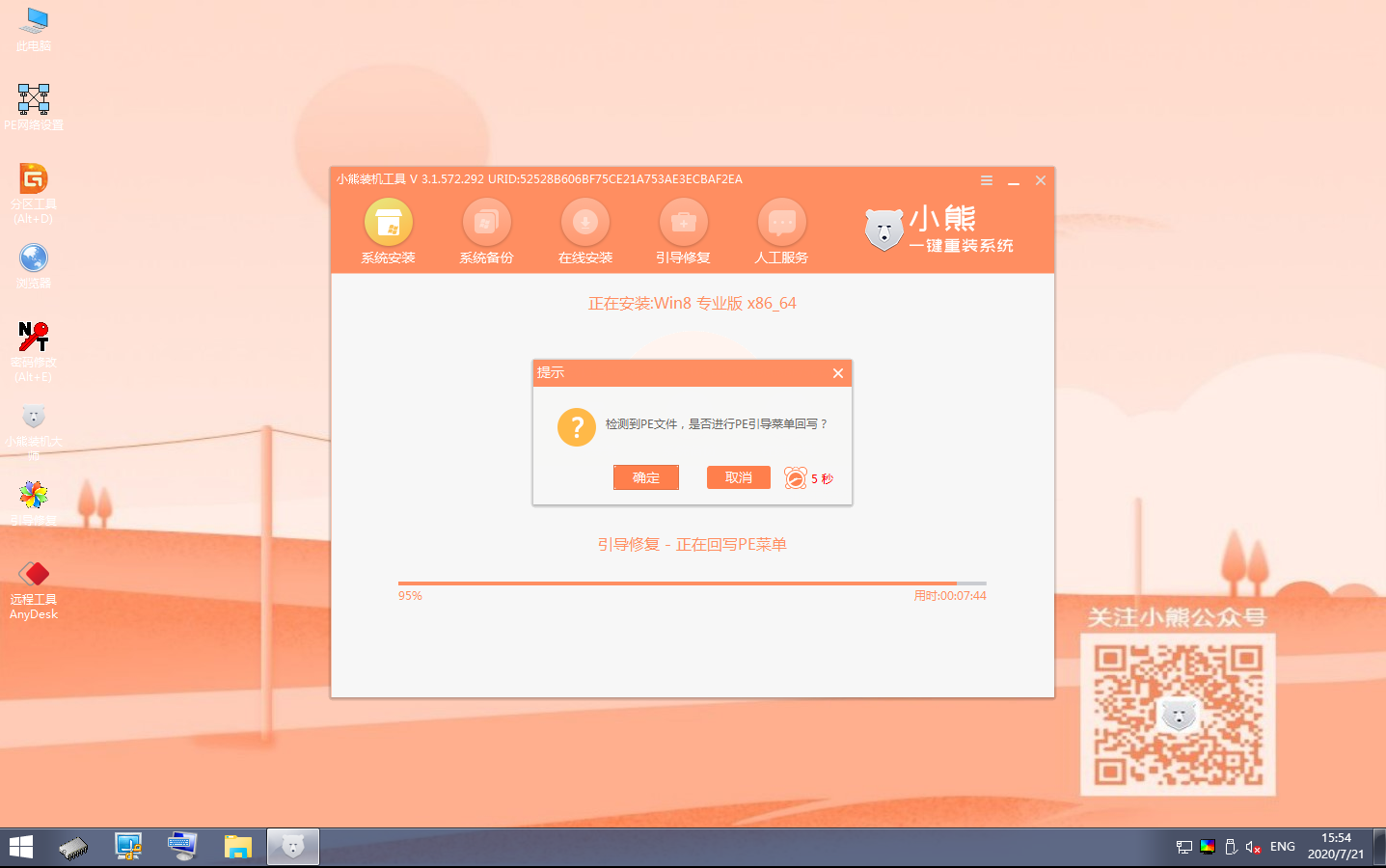
12、安装完成以后,按照提示立即重启电脑。
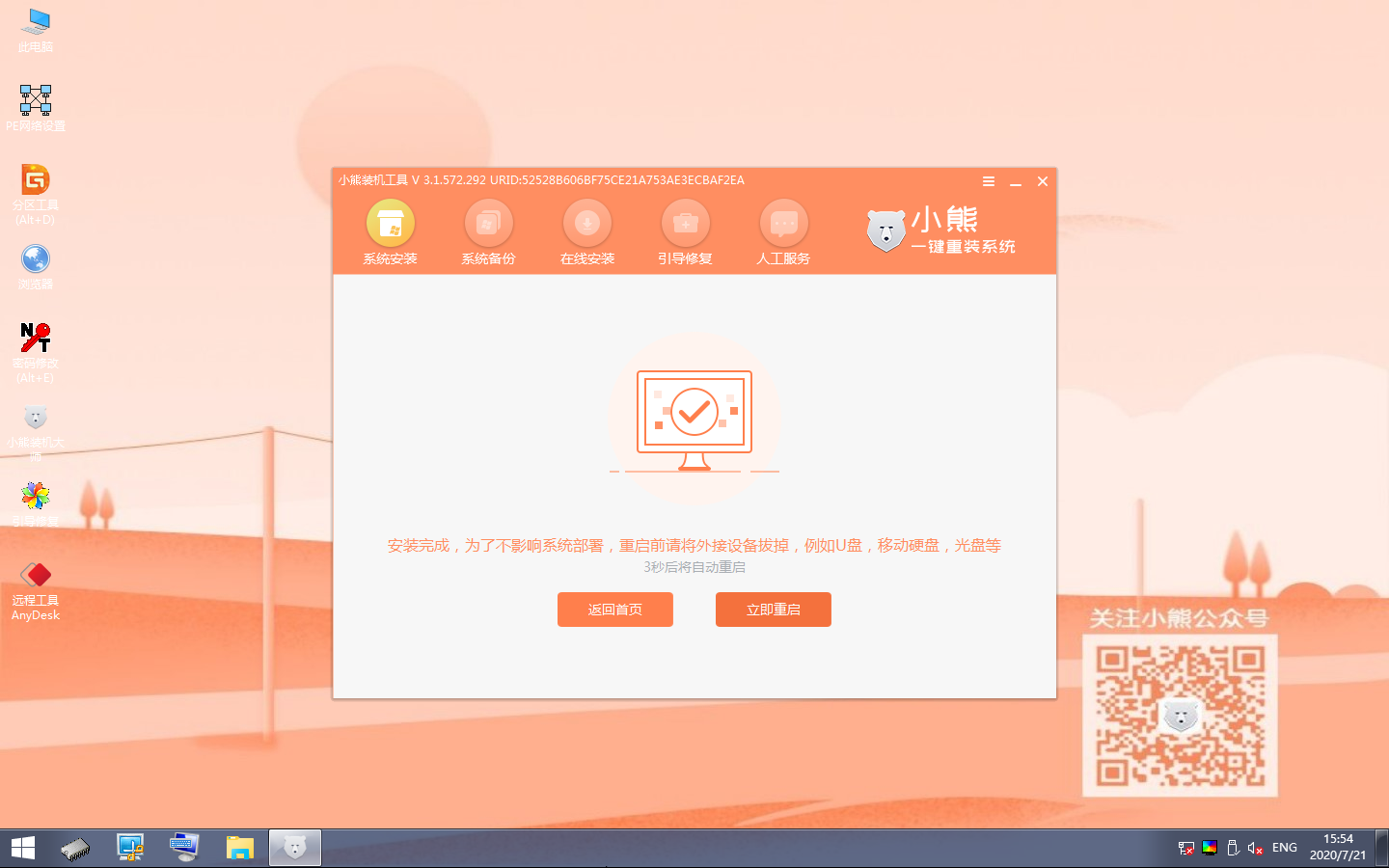
13、经过多次正常的重启部署安装,最后进入重装完成的win8桌面。
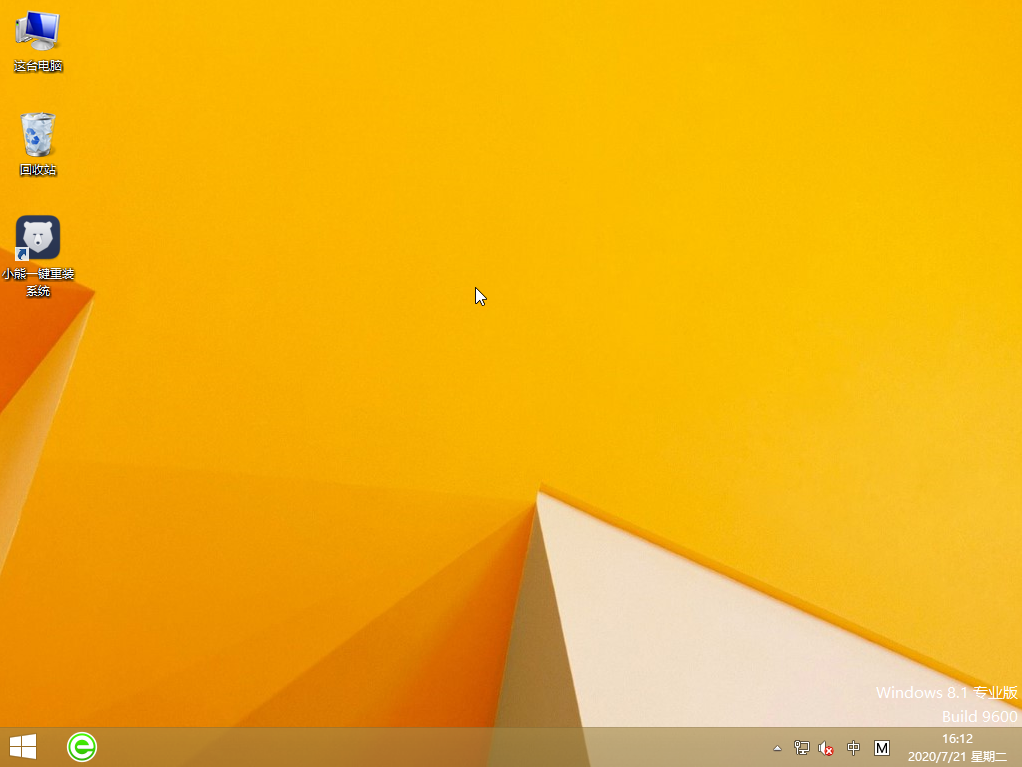
那么现在Alienware 17E如何一键重装win8系统你知道要怎么操作了吗,需要给这款电脑重新系统win8的用户,可以直接参考这篇教程哦。
Win7教程查看更多

轻松学会安装win7系统教程 2021-10-05 查看详情

戴尔灵越 15如何重装win7系统? 2021-10-05 查看详情

详聊惠普4431s怎么一键重装win7系统 2021-10-05 查看详情

台式计算机重装win7系统简单教程 2021-10-01 查看详情
win10教程查看更多










