雷神911GT如何一键重装win8系统?
雷神911GT如何一键重装win8系统?雷神911GT机身采用金属材料打造,外观设计灵感来自于跑车,整体看起来非常炫酷。在配置方面,雷神911GT采用了酷睿i7-6700HQ处理器、16GB DDR4内存、512GB SSD+1TB HDD,同时搭载了GTX 970M独立显卡,电脑性能表现稳定。那么这款电脑怎么重装系统呢,小编现在就出一套教程跟大家分享雷神911GT如何一键重装win8系统。

雷神911GT重装win8系统教程
第一步:进入 小熊一键重装系统官网链接中,点击“立即下载”小熊软件。
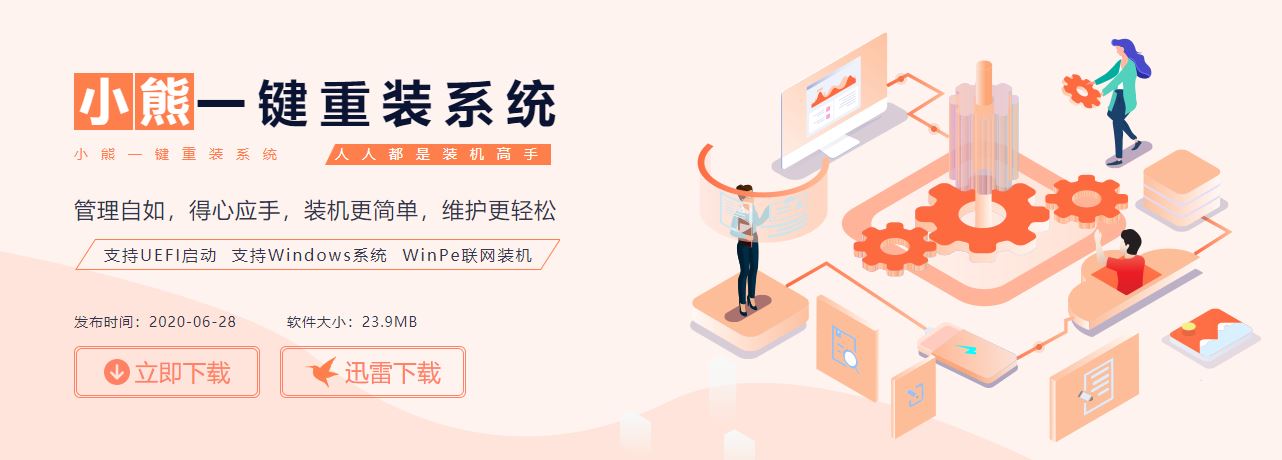
第二步:软件下载完成后,先退出所有杀毒软件,再打开小熊软件。

第三步:在小熊软件中,直接点击“立即重装”按钮进入重装系统操作,如下图所示:
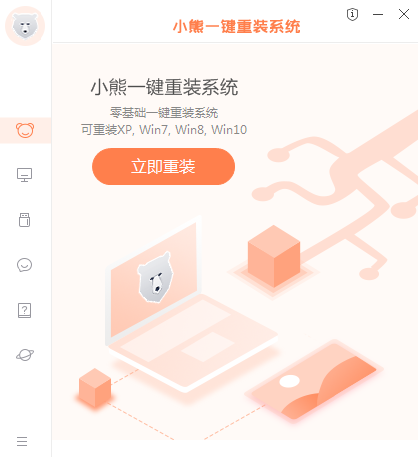

第四步:进入这个界面后,点击windows8系统并选择想要安装的系统版本,选择好后进入下一步。
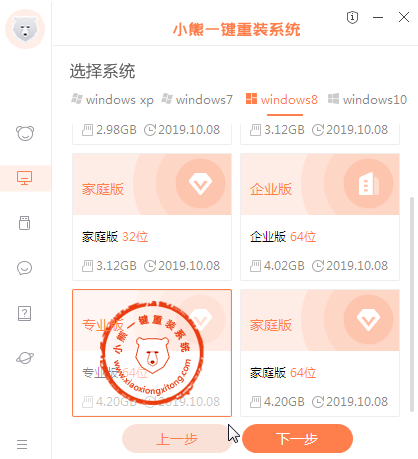
第五步:看到软件选择与数据备份的界面,我们就选择常用软件和文件进行备份安装,以免重装系统时格式化系统盘导致数据丢失,继续“下一步”。
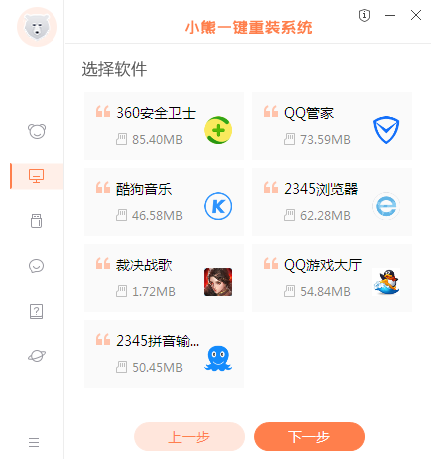
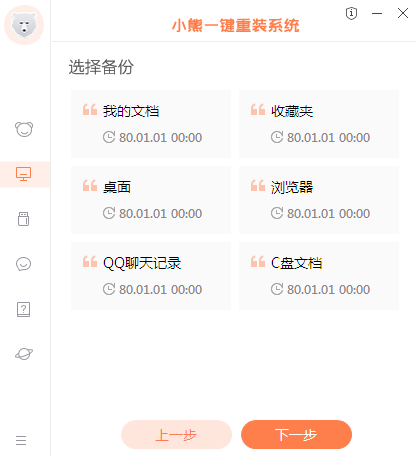
第六步:到这一步时,耐心等待资源下载和数据备份结束,直至按照提示重启电脑。
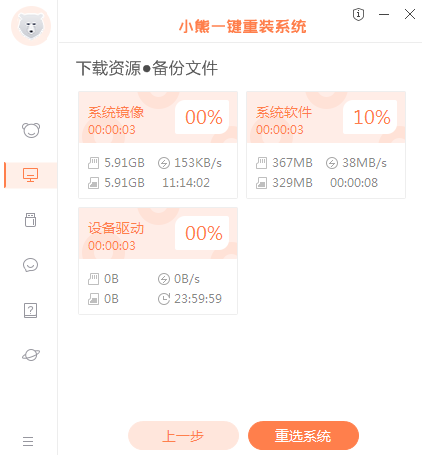
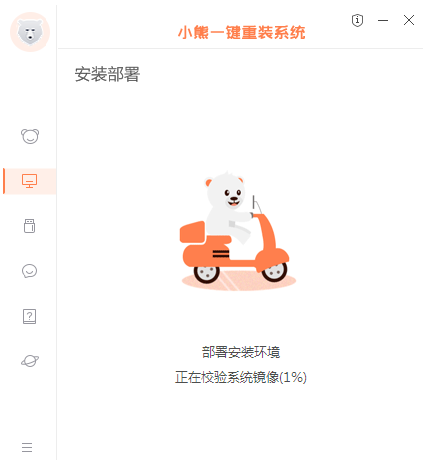
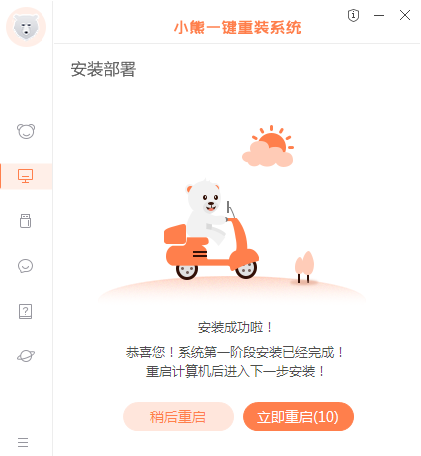
第七步:雷神911GT电脑重启后直接选择PE所在项,按下回车键,如下图所示:
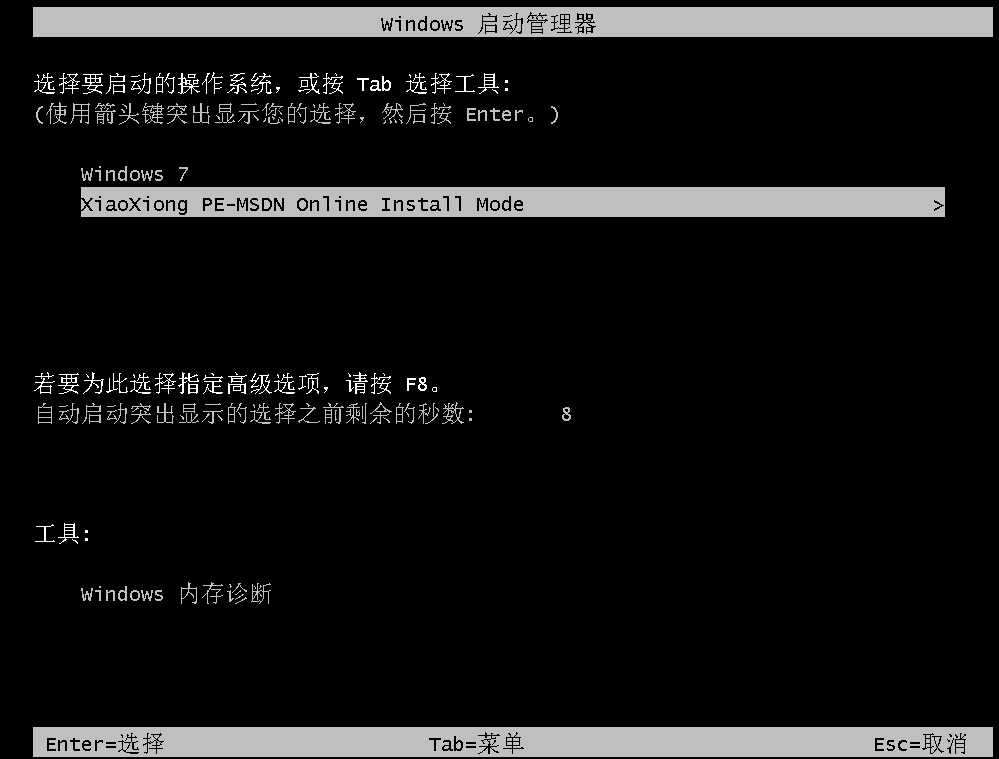
进入小熊pe系统后,全程是自动安装win8系统,无需手动操作。
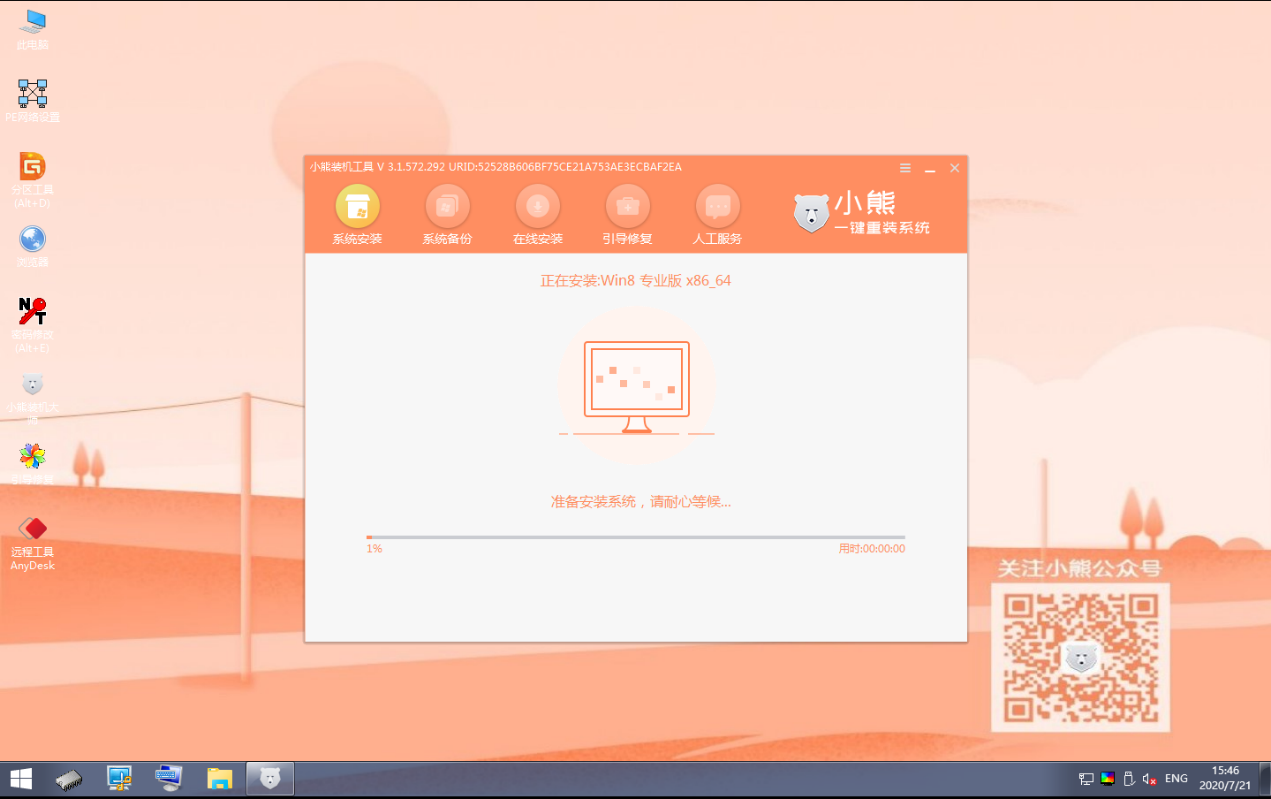
第八步:在自动弹出引导修复和回写PE菜单窗口,点击“确定”或者不操作即可。
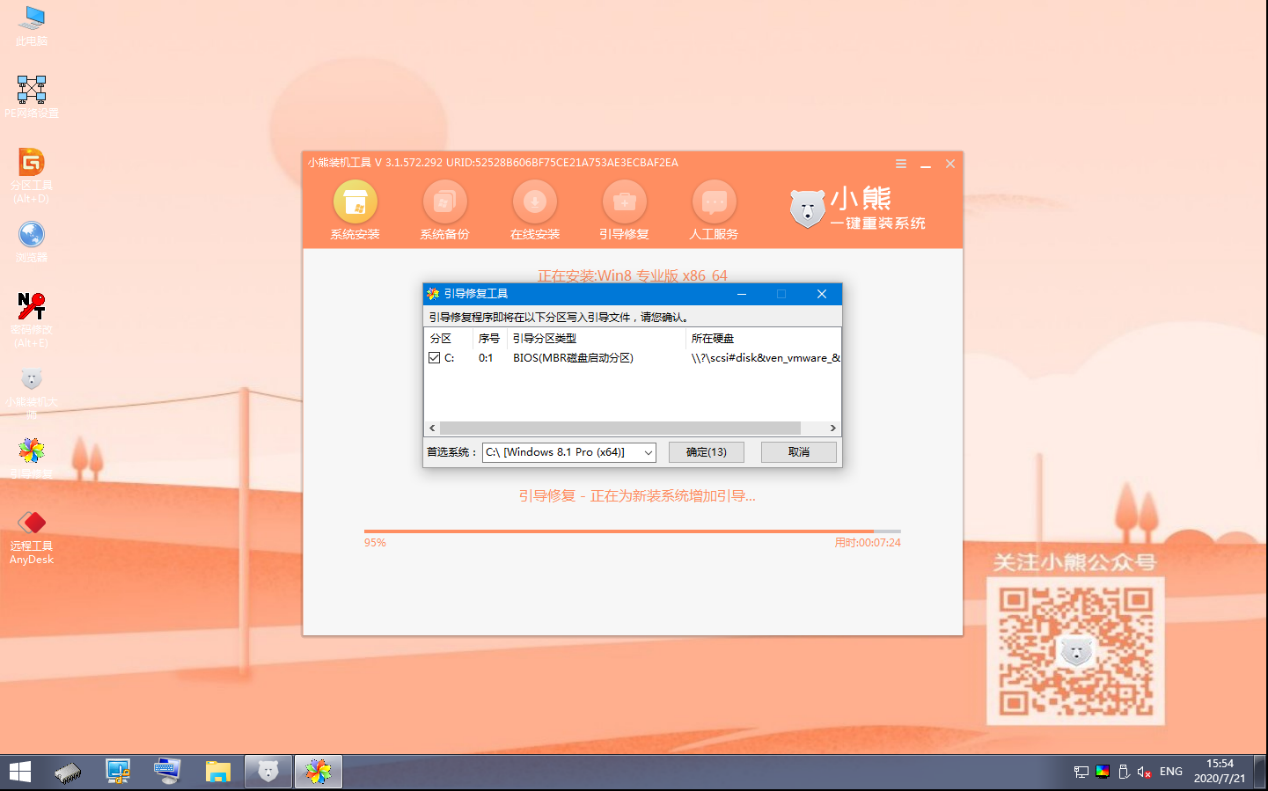
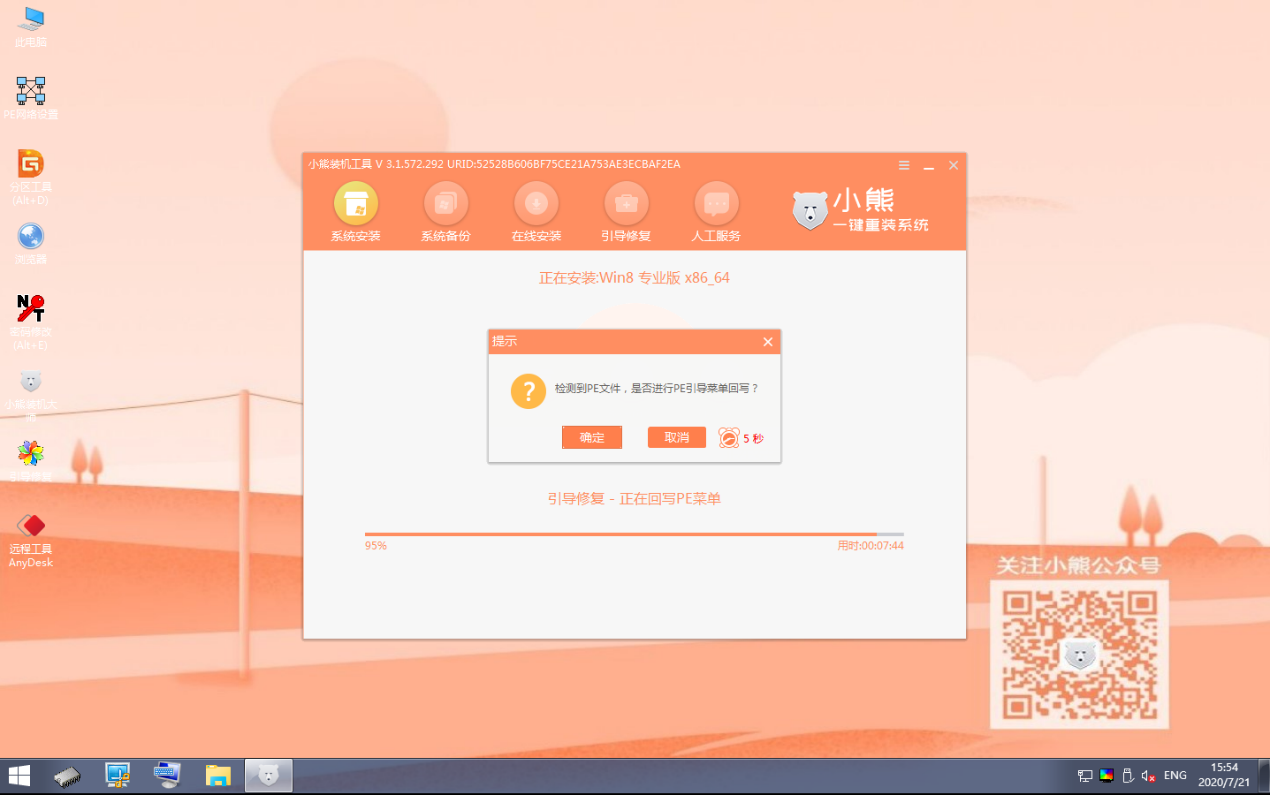
第九步:等待小熊安装完win8系统后还需要重启电脑,点击“立即重启”,然后选择windows8系统选项回车进入。
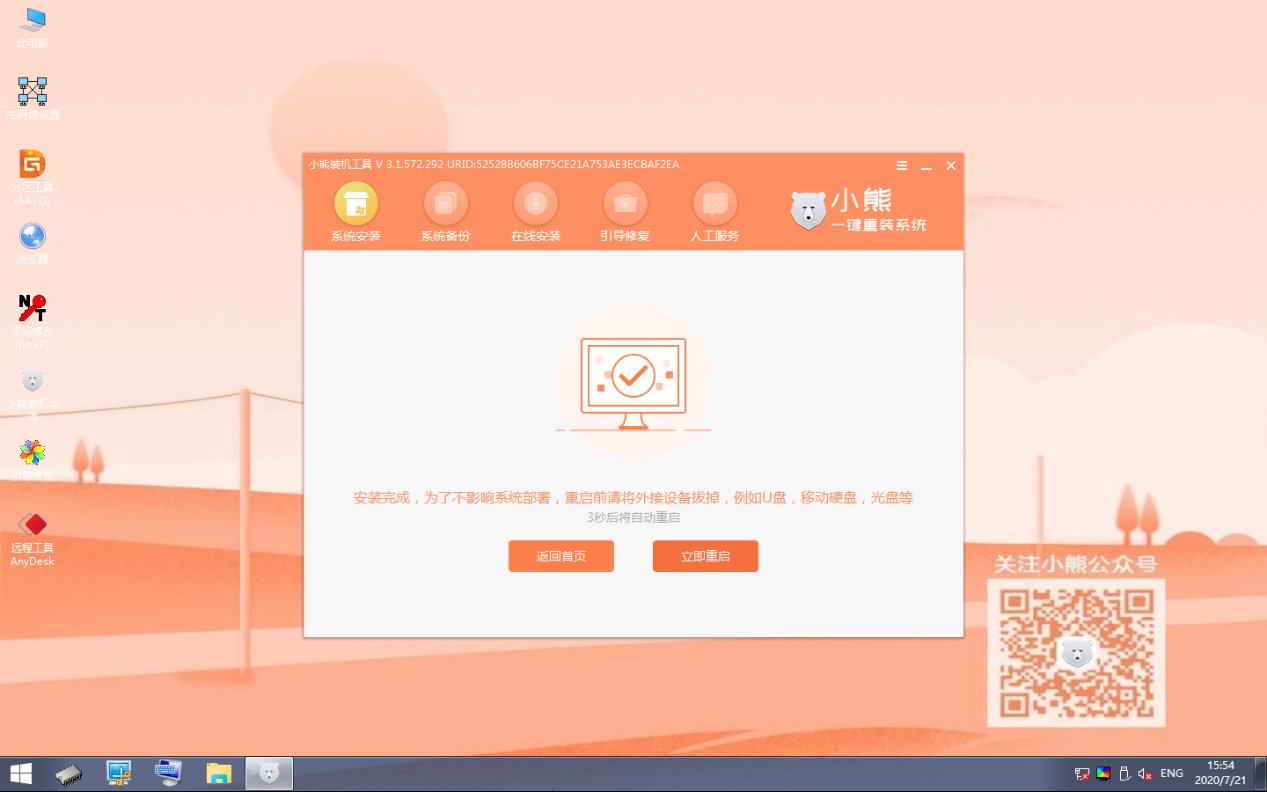
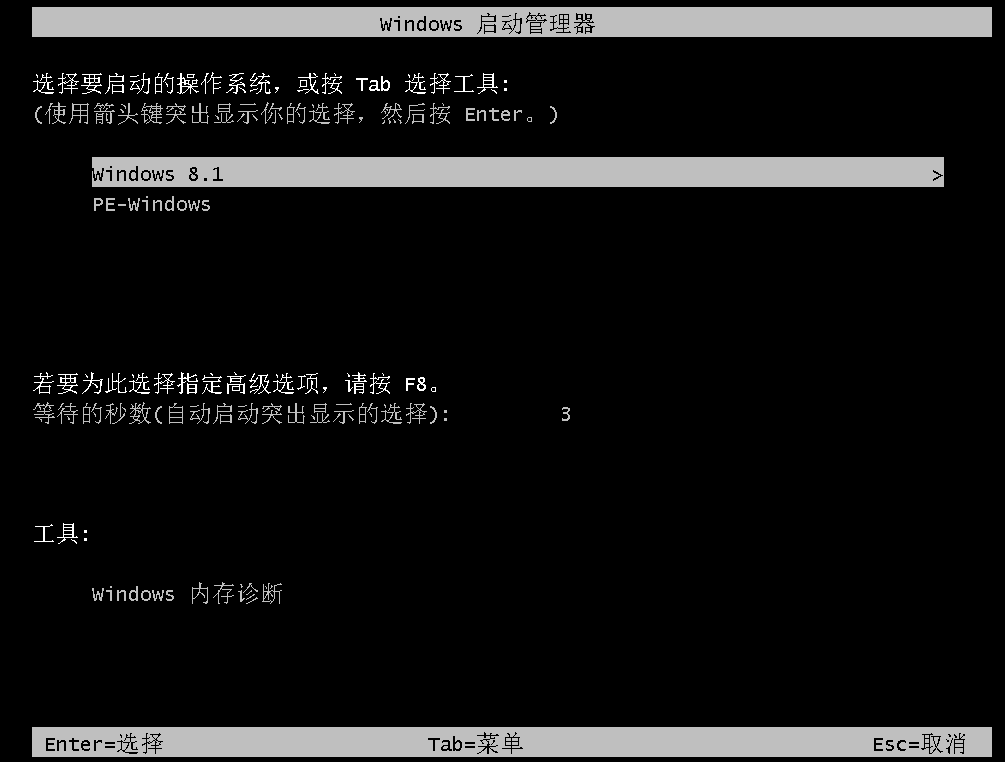
第十步:经过以上不断地重启部署安装,雷神911GT电脑最终进入重装完成的win8系统界面。
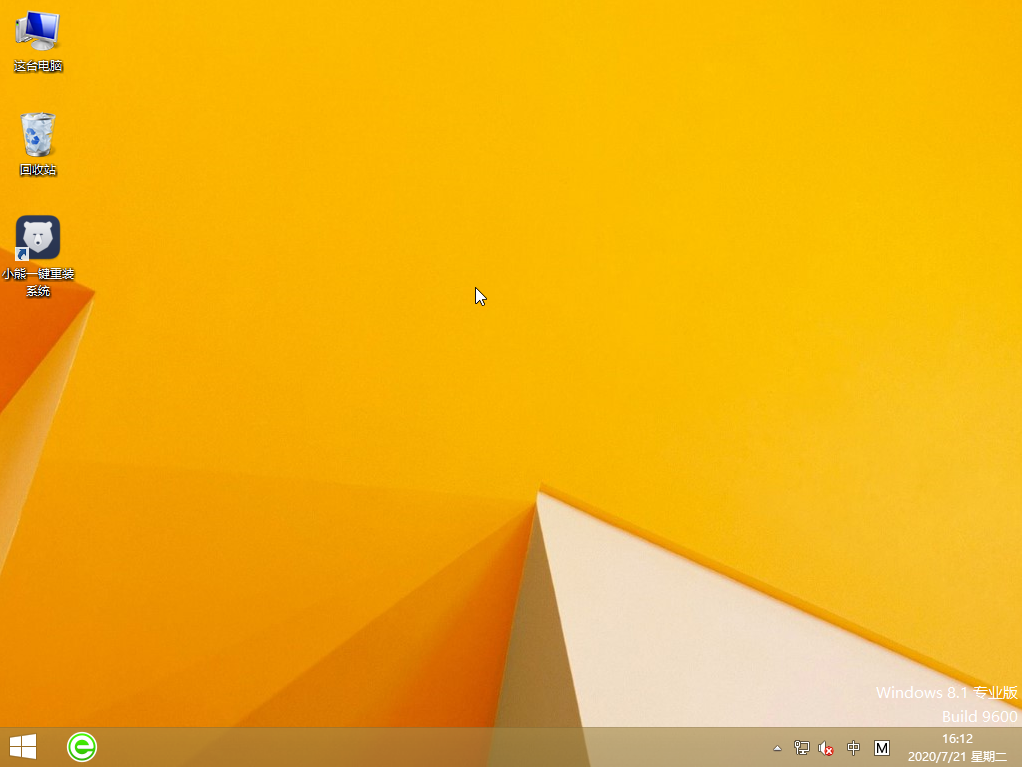
那么以上就是今天跟大家介绍的雷神911GT如何一键重装win8系统的步骤了。需要给雷神911GT笔记本重装win8系统的用户,可以直接参考这篇教程。
Win7教程查看更多

轻松学会安装win7系统教程 2021-10-05 查看详情

戴尔灵越 15如何重装win7系统? 2021-10-05 查看详情

详聊惠普4431s怎么一键重装win7系统 2021-10-05 查看详情

台式计算机重装win7系统简单教程 2021-10-01 查看详情
win10教程查看更多










