最全电脑内存升级知识,小熊告诉你电脑升级内存需要注意什么
在所有电脑硬件升级中,内存升级可以说是最为方便的一个。为什么要升级电脑内存呢?因为一般内存小的电脑,在打开多个网页或是运行一些大型软件或是游戏的时候容易因为内存不足,出现卡顿,进而影响体验。而通过升级内存,可以让电脑宾得流畅,提升用户体验。

电脑升级内存看似简单,里面其实也隐藏着不少需要注意的地方,下面“小熊一键重装系统”就来通过这次的电脑内存升级知识扫盲,聊聊电脑升级内存到底需要注意什么,希望对今后有升级内存需求的小伙伴们有所帮助。
一、内存是什么?
内存是计算机中重要的部件之一,它是与CPU进行沟通的桥梁。计算机中所有程序的运行都是在内存中进行的,因此内存的性能对计算机的影响非常大。
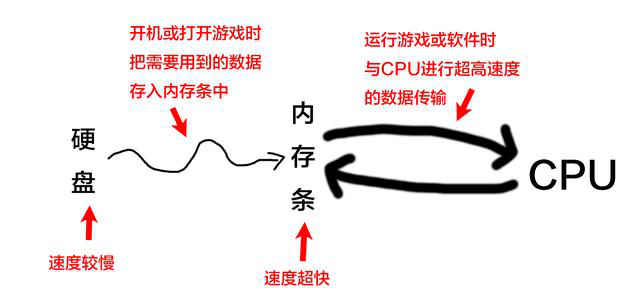
内存工作原理
电脑内存是一种比SSD速度更快的存储技术,它的读写速度比机械硬盘快上十倍以上,目前主流的DDR4代内存条读写速度可以达到7000MB/s以上,而传统的机械硬盘最高也就不超过300MB/s,即使是目前速度最快的M.2 NVME固态硬盘,速度也就3000MB/s的样子。
对于内存来说,容量和频率是最核心的两个参数,很多电脑变卡或者玩游戏很卡,主要是因为内存容量不够导致的,对于这部分用户来说,想要让电脑变得更流畅,升级内存就必不可少了。
二、电脑升级内存需要注意什么?
1、首先需要了解清楚是否需要升级内存
导致电脑卡或者玩游戏卡,不一定是内存,还可能是CPU、显卡等硬件存在瓶颈,因此在升级内存之前,首先需要了解清楚,当前内存是否够用。
我们可以在电脑运行比较卡的软件场景下,使用 Crrl + Alt + Del 组合快捷键打开“任务管理器”,然后在这里就可以看到,电脑内存、CPU使用情况。
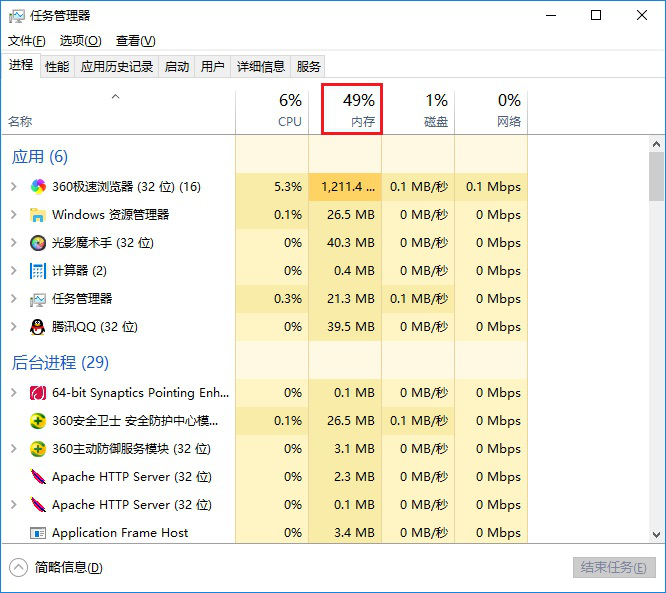
如果运行的软件或游戏时已经占据了80%以上的内存,这说明,内存容量已经不太够了,这种情况下就需要考虑升级内存了。而如果在游戏或者其它复杂场景下,电脑内存占用都不到60%,这说明内存并不是存在瓶颈,这种情况下升级内存也感受不到提升,就没必要升级了。而是需要看看是否是CPU、显卡、硬盘等方面存在性能瓶颈,预算应该放在升级其它硬件上。
2、检查主板内存插槽
如果确定电脑内存不够用,需要升级。还需要了解电脑主板剩余可用内存插槽数量。
比如,目前的笔记本电脑一般都是提供2个内存插槽,而台式电脑,如果用的是小主板,一般也只有2个内存插槽,大主板的话,则一般有4个内存插槽。升级前,需要了解清楚,电脑是否还有可用的内存插槽。
怎么看电脑是否还有剩余的可用内存插槽,最直接暴力的方法就是拆机查看。不过,一般都不用那么麻烦,在Win10任务管理中,其实可以直接查看,如下图所示。
在Win10任务管理器中,切换到“性能”,再点击左侧的“内存”选项,之后在右侧下方就可以看到已使用的 当前已使用内存插槽数 / 总内存插槽数了,如下图所示。
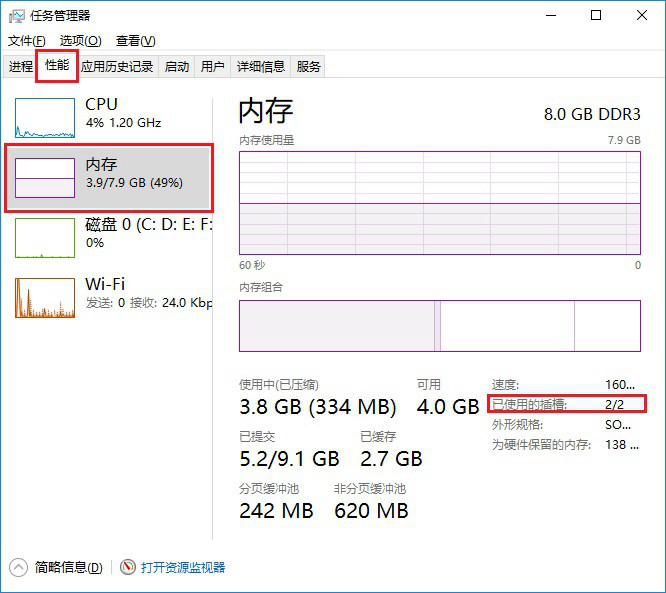
最后,如果你的电脑内存之前已经升级过一次,2个内存槽都已经用完,也就意味着目前已经没有办法在安装新的内存升级。如果还是需要升级内存的话,只能换更大的内存进行替换升级。
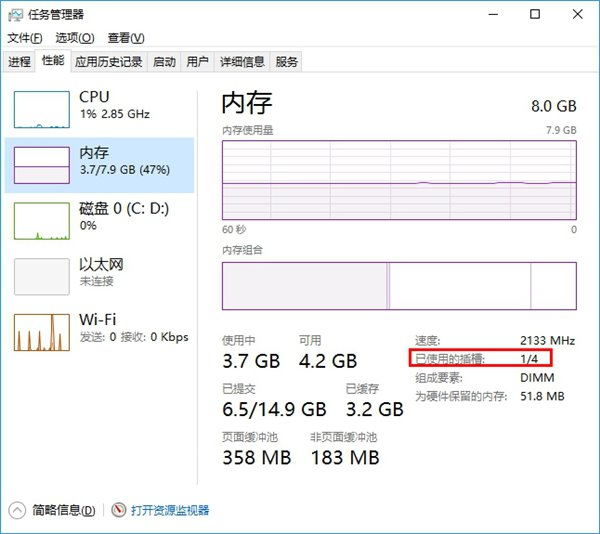
上图为台式电脑,主板一共有4条内存插槽,当前已1条,还剩余3条可用扩展
一般电脑都有2条以上内存插槽,之前如果没有升级过内存的话,一般都只使用了一条,还会有剩有1条或3条可供用户升级。
3、怎么看电脑最大支持内存?
在为电脑升级内存前,还需要了解清楚,电脑最大支持多大的内存。升级内存注意不要超过这个最大支持上线,否则超过了的内存容量无法给识别到,这样就会造成升级浪费。
查看电脑最大支持内存方法:
1、首先使用 Win + R 组合快捷键,打开运行窗口,然后输入命令 cmd 然后点“确定”打开,如下图所示。
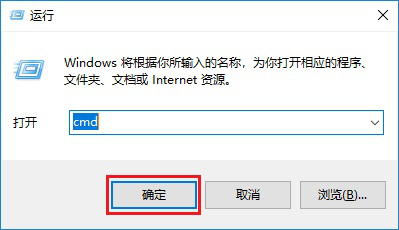
2、然后输入命名: wmic memphysical get maxcapacity (可直接复制本条命名进行粘贴使用),完成后,按 回车键(Enter) 运行,之后会得到一个“MaxCapacity”数值,如下图所示。
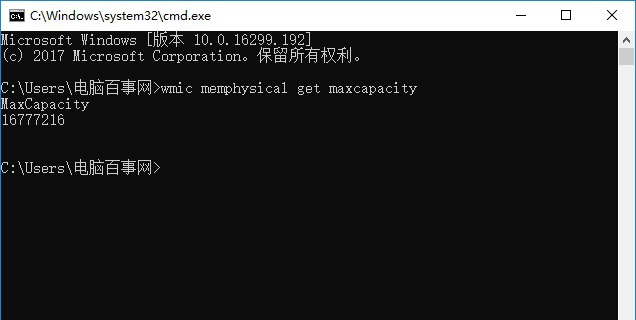
小编的笔记本的MaxCapacity数值为“16777216”,用这个数值除以2次1024,得出的数值,就是你的电脑最大支持的内存容量,如下图所示。
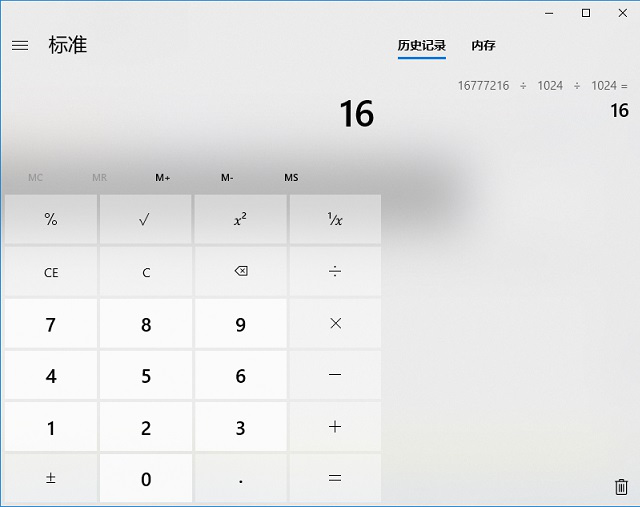
由于小编手上这台联想Z500笔记本已经有了今年了,硬件上显得有些落伍了,所以最大支持的内存不大。目前,新平台台式电脑,最大支持内存一般在64GB左右。用户在为电脑升级内存时,注意总容量不要超过最大的数值,否则超出部分无法给电脑识别。
4、内存规格
在给电脑内存升级之前,还需要了解下内存的规格,主要包含内存代数、频率等核心信息。
目前,主流的内存是DDR4,对于一些稍微老一些的电脑,则还在使用DDR3内存。而如果电脑还在用淘汰了的DDR2内存,这种几乎都是老爷机,果断换新机吧,不建议升级。
需要注意的是,DDR3和DDR4内存互不兼容,也就是DDR3电脑只能买DDR3内存升级,反之DDR4也是如此。
那么,怎么看自己电脑使用的是DDR3还是DDR4内存呢?这个也很简单,借助一款小工具 CPU-Z 就可以轻松查看,如下图所示。
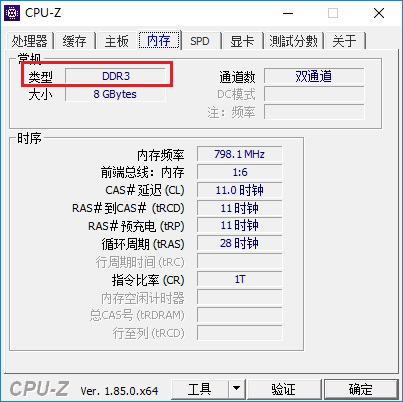
笔记本检测到的信息
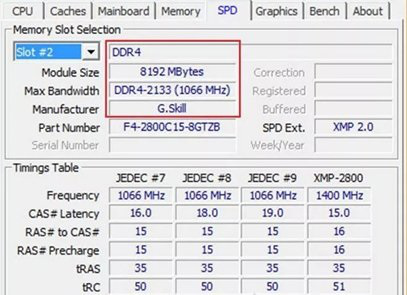
台式电脑检测到的内存类型信息
另外,还可以使用鲁大师等工具查看。理论上来说,只要相同类型的内存就能组建双通道兼容。不过为了保障100%兼容与稳定性,一般建议最好选择同品牌、同频率的内存更佳。
结语:
电脑内存升级看似简单,其实操作过程中隐藏不少电脑知识。通过上文的介绍,相信大家对升级内存也有谱了。如果还有什么疑问的话,可以关注小熊一键重装系统,一起讨论。添加内存后如需重装电脑系统,可在本站下载小熊一键重装系统直接安装。
Win7教程查看更多

轻松学会安装win7系统教程 2021-10-05 查看详情

戴尔灵越 15如何重装win7系统? 2021-10-05 查看详情

详聊惠普4431s怎么一键重装win7系统 2021-10-05 查看详情

台式计算机重装win7系统简单教程 2021-10-01 查看详情
Win10教程查看更多










