win7创建个性字体|win7系统怎么创建个性字体
在win7系统中,我们可以使用个性字体和组合字体。不少用户喜欢使用个性字体,不过不清楚怎么创建组合字体。那么如何在win7系统中创建个性字体呢?下面就让小编为大家带来win7系统怎么创建个性字体。
1.点击开始菜单,在搜索程序和文件栏里输入“专用字符编辑程序”,点击打开专用字符编辑程序。
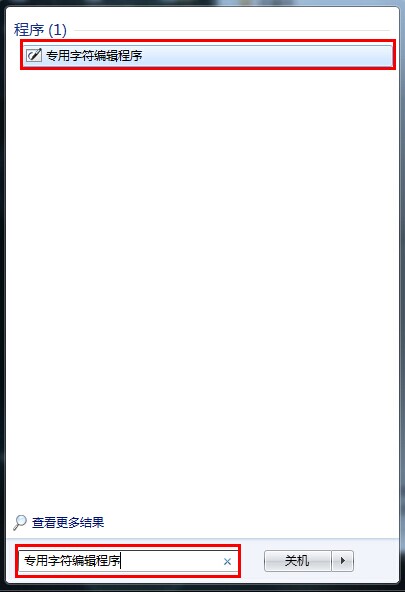
2.在弹出“选择代码”窗口中,点击选择“AAA1”确定完成,进入专用字符编辑程序界面。
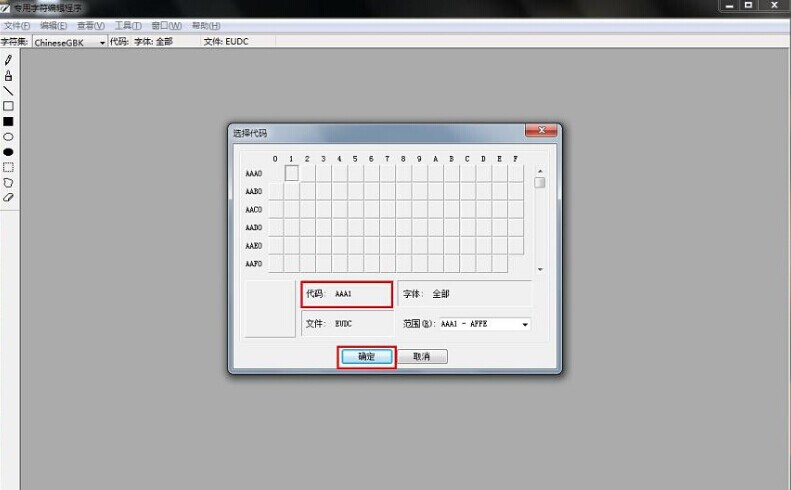
3.在专用字符编辑程序界面,点击“窗口(W)”选择“参照(R)....”项,进入下一步操作。

4.挑选好所需要创建个性文字的参照字体,然后进行截图操作。
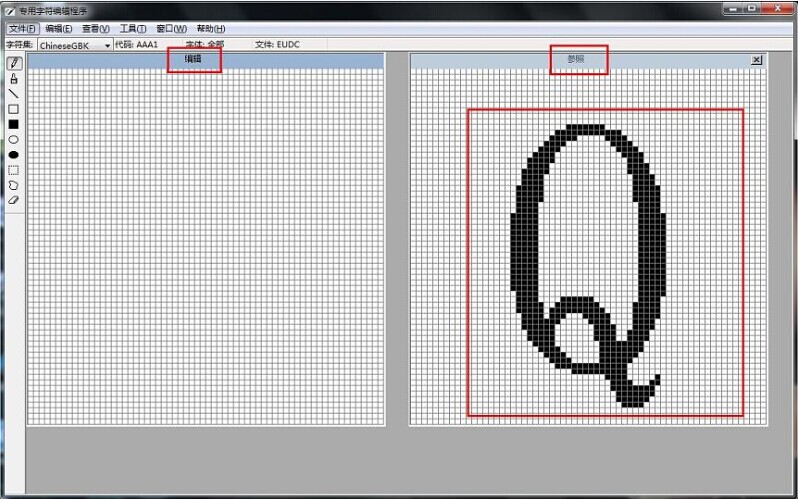
5.进行创建你所想象或者喜爱的个性字体。
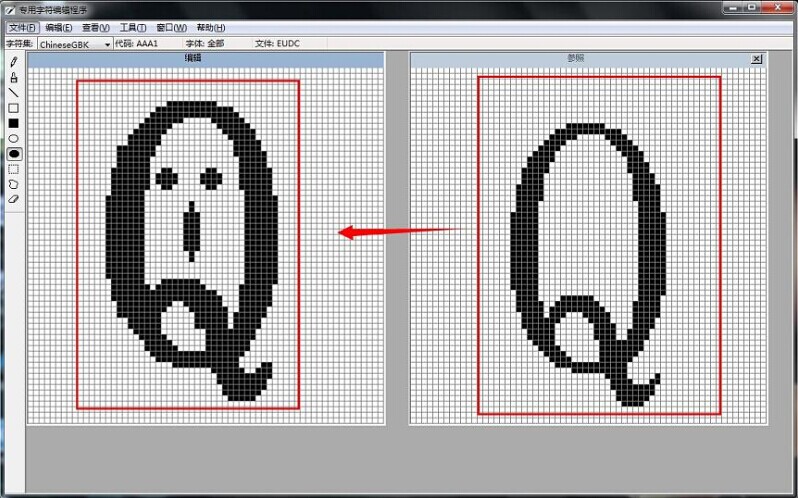
6.保存你所创建的个性字体。
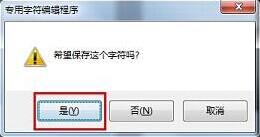
以上就是小编为大家带来的win7系统怎么创建个性字体。通过上述方法进行设置,即可在win7系统中创建个性字体。
Win7教程查看更多

轻松学会安装win7系统教程 2021-10-05 查看详情

戴尔灵越 15如何重装win7系统? 2021-10-05 查看详情

详聊惠普4431s怎么一键重装win7系统 2021-10-05 查看详情

台式计算机重装win7系统简单教程 2021-10-01 查看详情
Win10教程查看更多










