联想笔记本BIOS设置硬盘模式教程
在为电脑重装系统的时候,如果硬盘模式有问题,那么重装系统后电脑会出现蓝屏问题。这时候我们需要进行bios设置修改硬盘模式。那么联想笔记本怎么修改硬盘模式呢?下面就让小编为大家带来联想笔记本BIOS设置硬盘模式教程。
步骤1:启动联想笔记本电脑之后,闪过开机第一个画面后在键盘上按F2快捷键进入bios设置,然后使用左右方向键将光标移至config栏目,再使用上下方向键将光标移至serial ata(SATA)选项,按回车键继续。
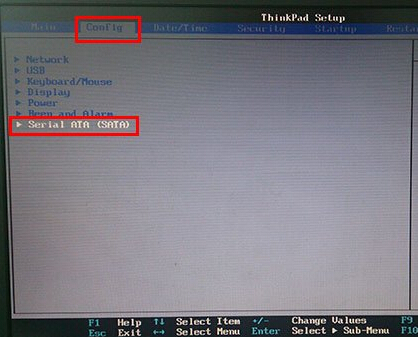
步骤2:当我们看到SATA comtroller mode option [compatibility]选项的时候,按回车键继续。
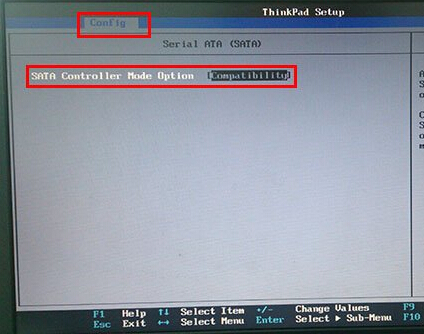
步骤3:在弹出的框中使用键盘上的方向键,移动光标到ahci选项上,回车选择确定。
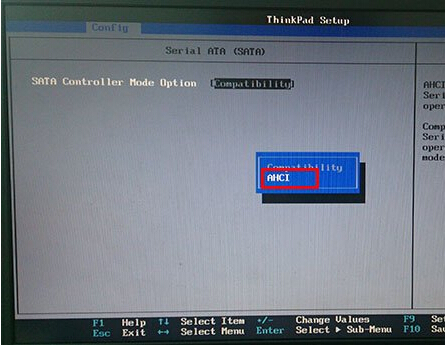
步骤4:完成以上操作后,我们就可以看到SATA comtroller mode option后中括号就变更为ahci,按F10保存设置并退出BIOS设置后重启电脑,那么这时候再u盘安装win7就不会出现蓝屏的了。
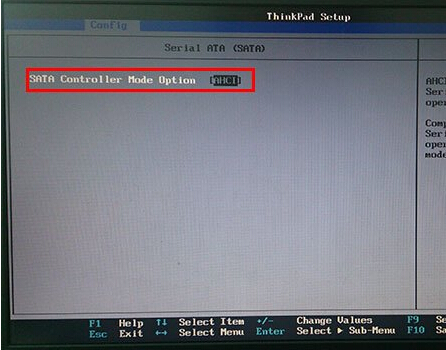
以上就是小编为大家带来的联想笔记本BIOS设置硬盘模式教程。在重装系统前设置好硬盘模式,重装系统后就不会出现蓝屏现象。
下一篇:索尼笔记本一键设置U盘启动教程
Win7教程查看更多

轻松学会安装win7系统教程 2021-10-05 查看详情

戴尔灵越 15如何重装win7系统? 2021-10-05 查看详情

详聊惠普4431s怎么一键重装win7系统 2021-10-05 查看详情

台式计算机重装win7系统简单教程 2021-10-01 查看详情
Win10教程查看更多










