U盘重装系统bios不支持u盘启动怎么办?
在进行U盘重装系统的时候,我们都需要进行U盘启动设置,设置U盘为第一启动项,才能进行U盘重装系统。不过有用户发现进入bios设置后,bios不支持u盘启动,这可怎么办呢?下面就让小编为大家带来U盘重装系统bios不支持u盘启动怎么办。
1.首先,咱们需要自行下载一个BOOTICE.EXE工具,直接在网上搜索就可以找到下载资源,之后咱们运行该软件。
2. 运行该软件之后,咱们就可以看到如下图中所示的窗口了,咱们点击主引导记录,之后在要更改的类型这里设置为GRUBDOS这一项,然后点击安装/配置进入到下一步中。
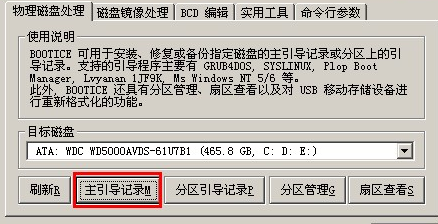

3.接下来弹出配置窗口,咱们在文件名这里填入GRLDR,然后点击下面的写入磁盘。
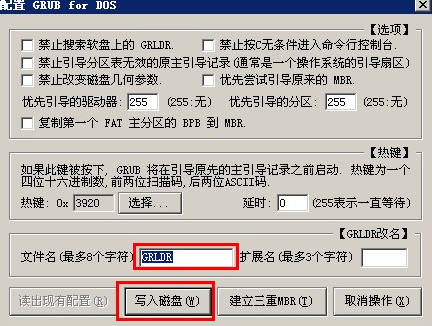
4.完成上述设置之后,咱们就可以进入到制作U盘启动的步骤中了。
以上就是小编为大家带来的U盘重装系统bios不支持u盘启动怎么办。在进行U盘重装系统时,如果bios不支持U盘启动,可以通过上述方法进行修复,之后就可以进行U盘重装系统。
Win7教程查看更多

轻松学会安装win7系统教程 2021-10-05 查看详情

戴尔灵越 15如何重装win7系统? 2021-10-05 查看详情

详聊惠普4431s怎么一键重装win7系统 2021-10-05 查看详情

台式计算机重装win7系统简单教程 2021-10-01 查看详情
Win10教程查看更多










