联想笔记本一键还原系统步骤
电脑已经成为了我们日常生活中不可或缺的工具,而笔记本电脑更是可随身携带,非常方便。而电脑使用久了出现问题,就需要还原系统。联想笔记本自带有一键还原功能。那么下面就让小编为大家带来联想笔记本一键还原系统步骤。
还原须知:
1.系统还原可能会导致部分文件丢失,因此最好进行文件备份。
2.还原系统无法更换系统,需要更换系统的用户建议一键重装。
具体步骤:
1.重启电脑,在出现Thinkpad标志时,按机身上的系统还原键。

2.进入系统恢复后,先选择键盘种类,点击下一步。

3.接下来选择恢复工具,一般会选择恢复出厂设置即最后一项。

4.接着选择恢复语言,基本上都是选择中文。
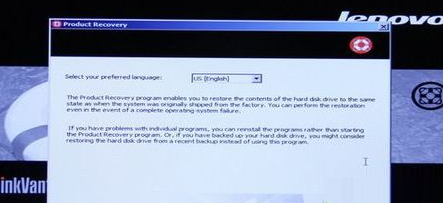
5.选择接收条款声明,点击下一步。然后在弹出的提示中点击是,即可开始系统恢复。

6.接下来系统自动进行恢复。完成后会弹出对话框,点击是,稍等一会儿重新启动系统即可。


以上就是小编为大家带来的联想笔记本一键还原系统步骤。联想笔记本自动的系统还原功能可以快速还原系统。而如果想要更换其他系统,建议使用小熊一键重装系统来一键重装。
Win7教程查看更多

轻松学会安装win7系统教程 2021-10-05 查看详情

戴尔灵越 15如何重装win7系统? 2021-10-05 查看详情

详聊惠普4431s怎么一键重装win7系统 2021-10-05 查看详情

台式计算机重装win7系统简单教程 2021-10-01 查看详情
Win10教程查看更多










