小熊系统联想一体机如何进行U盘启动设置
U盘启动设置是进行U盘重装系统的必须步骤。不知道怎么设置U盘启动,就无法进行U盘重装。那么,想要为联想一体机重装系统的话,应该怎么设置U盘启动呢?下面就让小编为大家带来联想一体机如何进行U盘启动设置。
第一步:进入BIOS设置
将制作完成的u盘启动盘插入电脑USB接口上,在等待电脑重启时候,时刻关注画面开机,并迅速按下下u盘启动快捷键F12键。如下图所示:
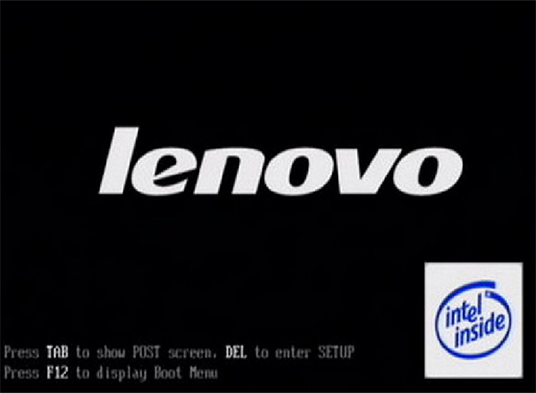
第二步:选择U盘启动项
在进入启动项页面后,我们直接用键盘上下键选择U盘所在的选项,并按下回车键进入,如图所示:
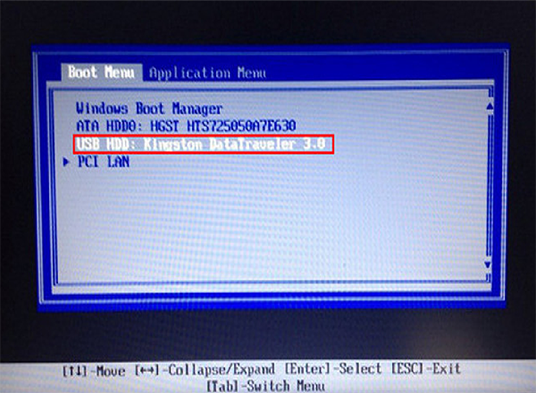
第三步:进入pe系统
一会功夫,我们便可以顺利的进入U盘PE系统主菜单了。
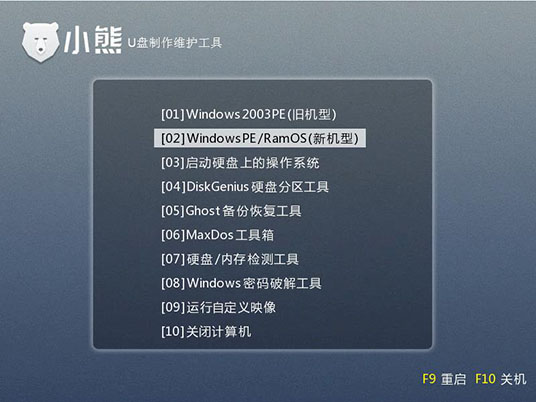
以上就是小编为大家带来的联想一体机如何进行U盘启动设置。想要进行U盘启动设置的用户,可以参照上述步骤进行操作,设置U盘为第一启动项进行U盘重装。
Win7教程查看更多

轻松学会安装win7系统教程 2021-10-05 查看详情

戴尔灵越 15如何重装win7系统? 2021-10-05 查看详情

详聊惠普4431s怎么一键重装win7系统 2021-10-05 查看详情

台式计算机重装win7系统简单教程 2021-10-01 查看详情
Win10教程查看更多










