小熊教你新电脑到手如何检查和设置
现如今,电脑已经是日常生活中不可或缺的重要工具,可以说每家每户都有一台电脑。而在购买了新电脑之后,为了保证新电脑的质量,我们有必要进行验机,同时对电脑进行设置,以便更好的使用电脑。那么下面就让小编为大家带来新电脑到手后的检查和设置。
开机前准备:检查机器
新电脑到手,第一步当然需要检查下外观是否完好,有无划伤、掉漆;硬件是否齐全等等,检查一下各个接口是否正常,有无生锈。

然后就可以插上适配器开机进系统了,如果没有搭载Windows系统的电脑需要自己安装,不会安装系统的可以下载小熊一键重装系统来进行系统重装。
首次开机设置:
首次进入Windows操作系统需要根据系统提示设置区域、用户名等信息。
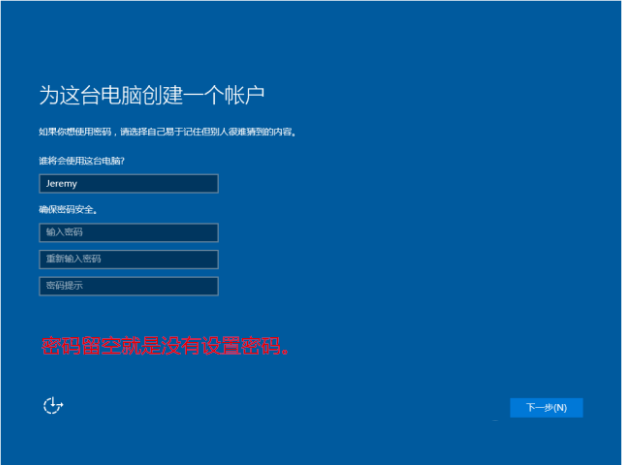
开机后工作:各项硬件检测、激活、优化设置等
1、查看电脑配置
进入操作系统后,可以先通过 Win + pause/break 快捷键打开“系统”,并核对基本信息。
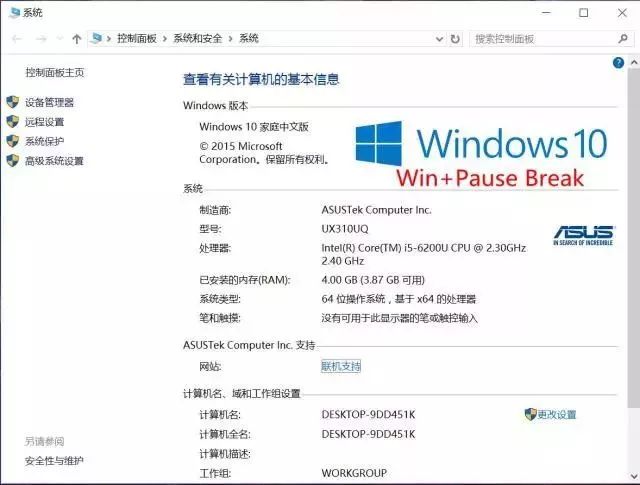
2、电脑硬件检测
可以通过鲁大师之类的第三方软件进行硬件检测。包括硬盘使用时间、电池损耗、屏幕坏点等等。还可以用CPU-Z进行CPU检测以及内存检测等等。
3、激活系统和Office
激活系统:预装Windows系统的电脑无需手动激活,只需要联网会自动激活的。所以在激活操作系统之前,一定要确认电脑已经成功连接了Internet网络。接着按顺序点击“开始菜单-设置-更新和安全-激活”,接下来系统就会自动激活了,整个过程大概需要5-10分钟左右。
接下来如果出现以下画面,就表示你的系统激活成功了。
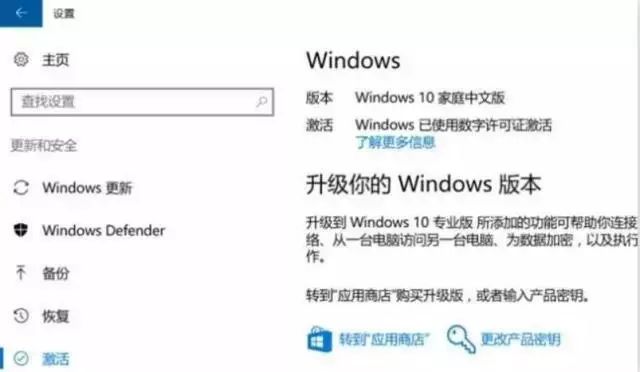
激活Office:确保联网并且Windows已经激活后可以开始激活Office
点击开始菜单,然后打开Office程序(Word,Excel、PowerPoint都行)”,打开后要求登录或者创建微软账户,返回Office中登录账户(没有账户的根据提示创建即可),接下来就可以开始激活。
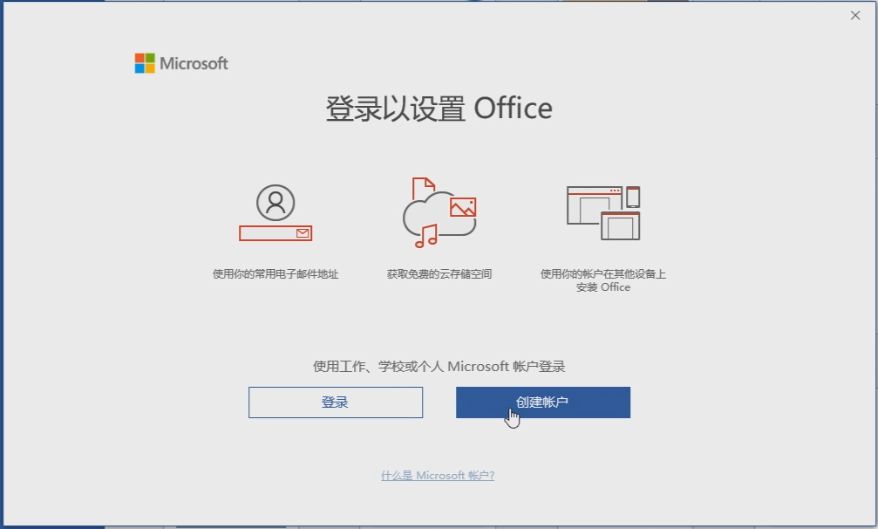
接下来,进入Office任一应用,点击账户,只要出现“激活的产品”就表示Office激活成功了。
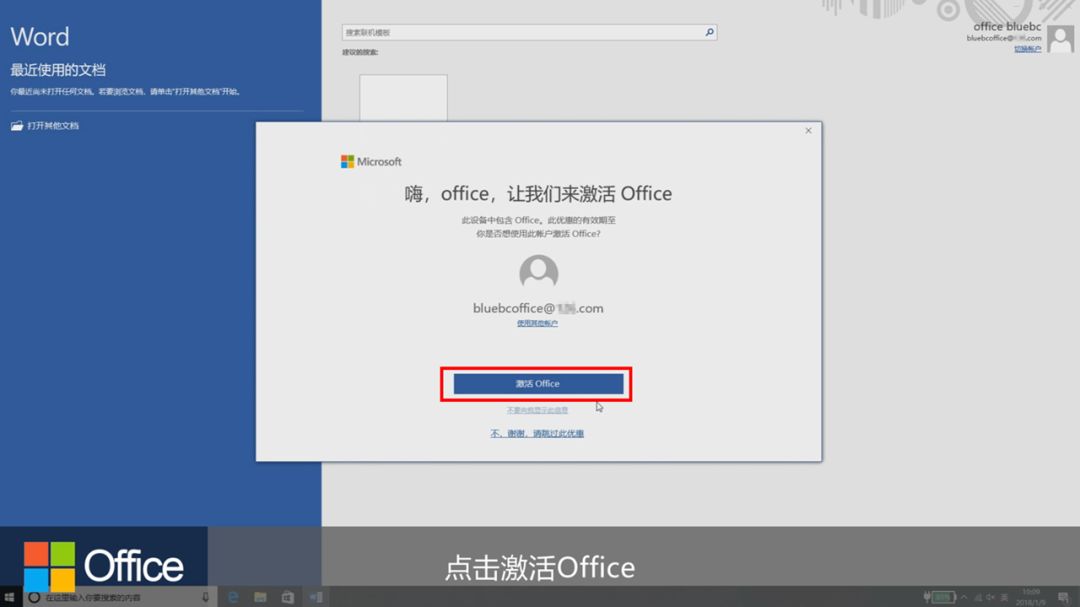
3、硬盘分区
一般电脑出厂默认一个分区,大家可以根据自己的使用习惯进行分区。具体教程大家可以参考:新硬盘如何分区?
4、卸载预装软件
品牌电脑出厂预装了很多软件,有很多用不上的可以卸载掉。具体步骤:按顺序点击“开始菜单-搜索栏输入‘控制面板’并打开-程序-卸载程序”
那么,哪些软件可以卸载呢?分四类:
第一类:品牌自带的各种辅助软件,这类软件一般会以电脑品牌来开头命名,一般都是工具性质,可以卸载。
第二类:操作系统自带的软件,这类软件一般是windows开头命名的,你可以打开看看,如果觉得用不着,也可以卸载。
第三类:驱动和系统组件,这类软件通常是不能直接打开运行的,暂时不要卸载。
第四类:第三方软件,可能会有一些第三方的比如杀毒软件,播放软件等,这个跟第二条一样,觉得用不着的,可以卸载。
5、优化设置
可以对电脑进行一些优化设置,比如启动项、是否开启高性能模式等等,提升运行速度。
以上就是小编为大家带来的小熊教你新电脑到手如何检查和设置。在新电脑到手之后,我们先对其进行检查,没有问题之后再进行设置,这样做有利于我们更好的使用电脑。
Win7教程查看更多

轻松学会安装win7系统教程 2021-10-05 查看详情

戴尔灵越 15如何重装win7系统? 2021-10-05 查看详情

详聊惠普4431s怎么一键重装win7系统 2021-10-05 查看详情

台式计算机重装win7系统简单教程 2021-10-01 查看详情
Win10教程查看更多










