win10进行系统备份的技巧
安装win10系统后,最好进行系统的备份。这样一来日后系统出现问题,可以通过备份还原到系统正常的时间点。那么如何进行系统备份呢?下面是小编就来教大家win10进行系统备份的技巧。
第一步:右键左下角的开始菜单,单击控制面板。
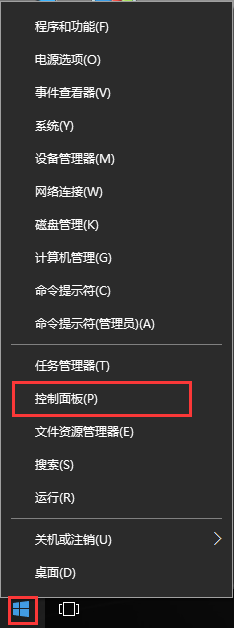
第二步:在弹出的控制面板中,点击备份和还原(Windows 7)。
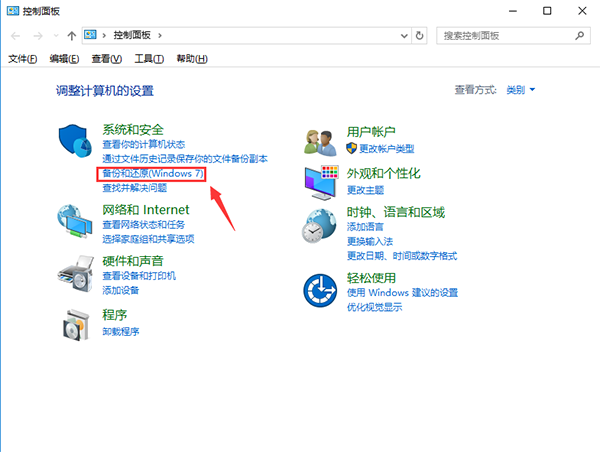
第三步:在备份和还原(Windows 7)界面,点击创建系统映像。
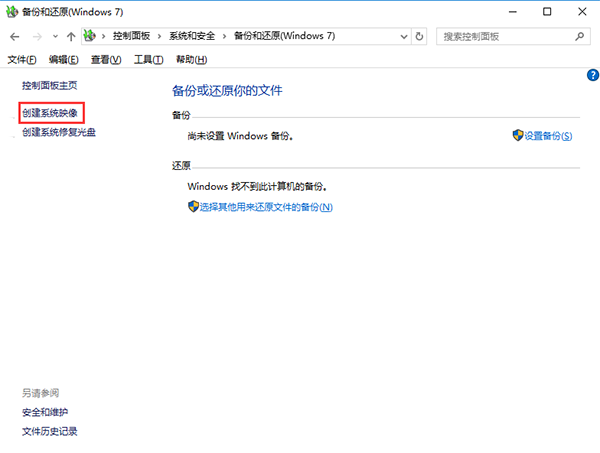
第四步:创建系统映像选项中,选择在硬盘上保存备份,然后点击下一步。因为系统一般都在C盘,所以备份时不要选择C盘。另外,选择的磁盘内存要足够大,才能容纳系统。
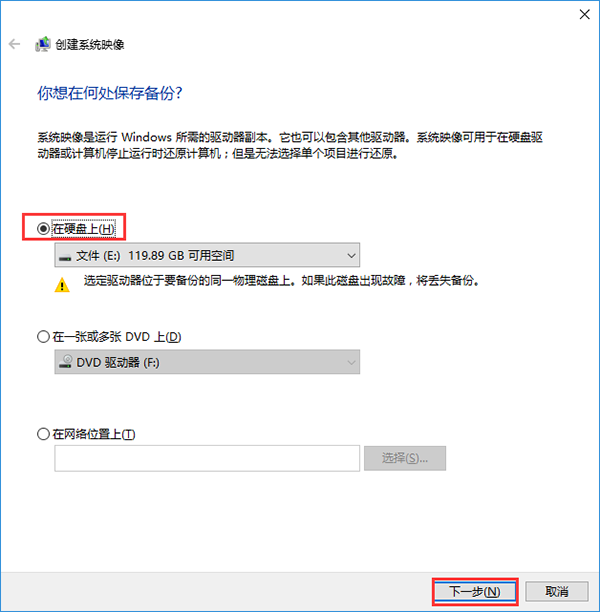 ;
;
第五步:选择需要备份的驱动器,然后点击下一步。
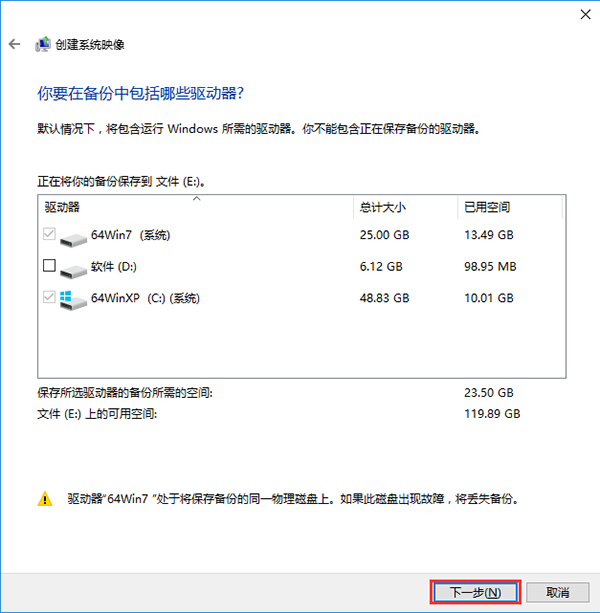
第六步:点击开始备份,win10就会开始进行系统的备份。
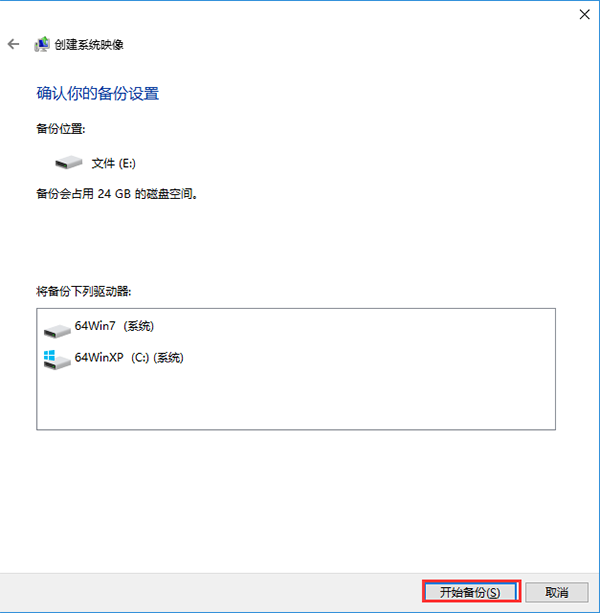
以上就是小编给大家带来的win10进行系统备份的技巧的方法。做好系统的备份,有助于在系统出现问题时进行系统的还原,免去重装系统的繁琐。
上一篇:XP系统创建无法删除文件夹的办法
Win7教程查看更多

轻松学会安装win7系统教程 2021-10-05 查看详情

戴尔灵越 15如何重装win7系统? 2021-10-05 查看详情

详聊惠普4431s怎么一键重装win7系统 2021-10-05 查看详情

台式计算机重装win7系统简单教程 2021-10-01 查看详情
Win10教程查看更多










