分享电脑打开设备管理器一片空白的解决方案
最近有用户向小编反映,自己的电脑打开设备管理器后发现是一片空白的,重启电脑后,问题还是一样,这个到底是什么情况呢?很多用户不知道该怎么处理,可能会通过重装系统的方式来解决,但其实都不用那么麻烦,接下来小熊一键重装系统小编就为大家带来电脑打开设备管理器一片空白的解决方案,看完你就明白啦!
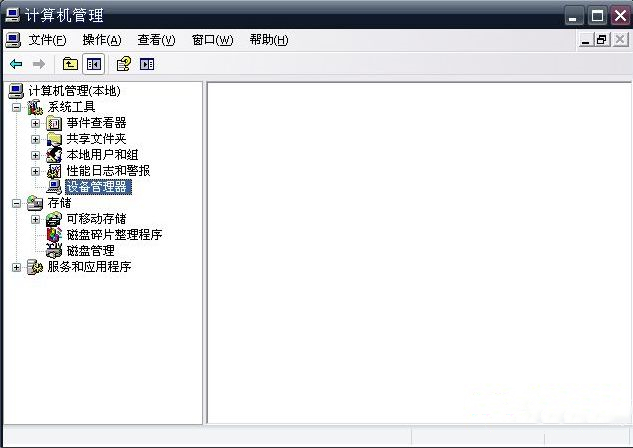
1、在任务栏上点击右键,在打开的菜单项中,选择启动任务管理器;
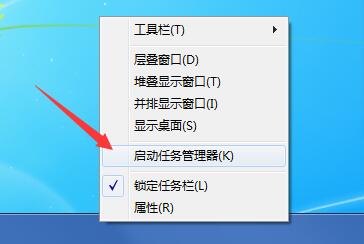
2、Windows 任务管理器窗口中,选择服务选项卡,然后点击最下方的服务;
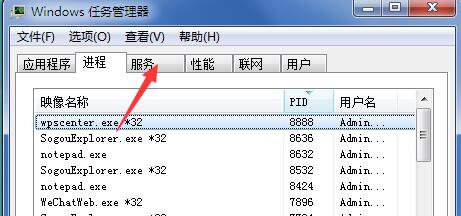
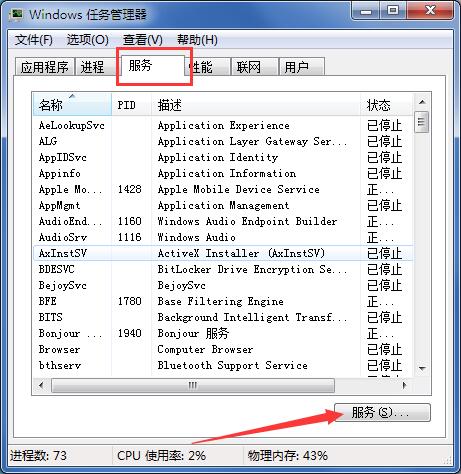
3、在服务中,找到并双击打开 Plug and Play 这个服务;
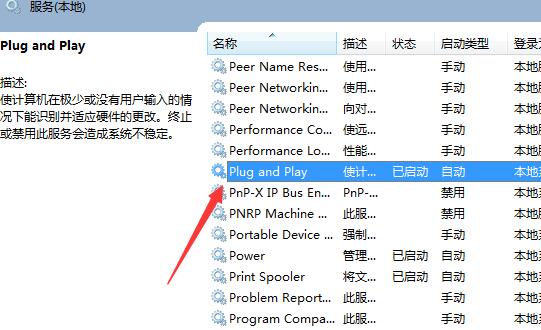
4、重新选择启动类型为自动,并点击启动,最后点击确定即可。
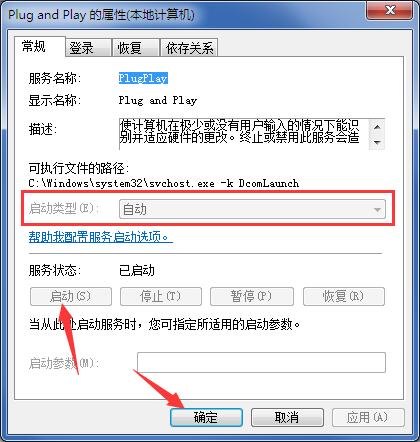
以上就是小编为大家带来的关于电脑打开设备管理器一片空白的解决方案了。如果你在打开任务管理器时也遇到此类情况,那么只需将Plug and Play这一项服务启动并设置为自动状态即可。希望小编的教程能给大家带来一些帮助哦~
Win7教程查看更多

轻松学会安装win7系统教程 2021-10-05 查看详情

戴尔灵越 15如何重装win7系统? 2021-10-05 查看详情

详聊惠普4431s怎么一键重装win7系统 2021-10-05 查看详情

台式计算机重装win7系统简单教程 2021-10-01 查看详情
Win10教程查看更多










