win10系统中怎么快速一键锁屏
每当我们离开电脑的时候总是将电脑设置为休眠模式或者睡眠模式,等我们回来之后输入开机密码就可以继续使用。但是每一次都得用鼠标点击几次才能够进入睡眠模式,有没有比较方便的做法,直接一步就让电脑锁屏?很多人都会这么想着,但觉得不太可能实现。小编今天就来告诉你,如何将不可能变为可能。请大家认真看好下面的教程文章。
准备工具:
win10电脑系统
一台正常使用的电脑
具体方法:
方法一:
1. 点击win10系统桌面左下角处开始菜单,弹出以下界面后右键点击头像位置,在弹出的选项窗口选择“锁定”。
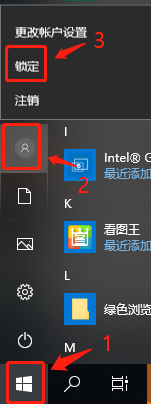
2.此时已经处于锁屏状态。如果需要使用电脑,点击“登录”后输入开机密码即可。
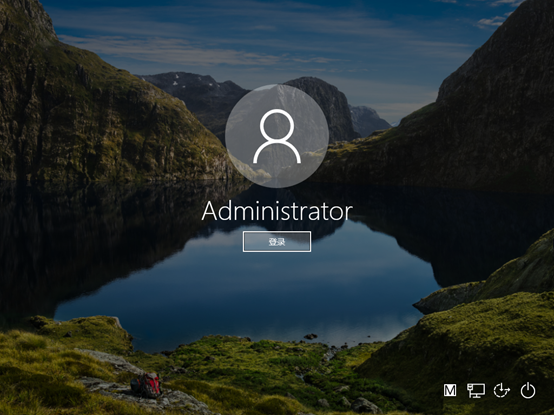
方法二:按下键盘上的“win”徽标键和“L”按键,这时候电脑会直接进入锁屏状态,不需要用鼠标点击。

通过以上两种方法可以很容易将电脑进行锁屏啦。以后离开自己的电脑直接按下快捷键就可以一键锁屏,超级方便。
上一篇:win10系统如何设置定时关机
Win7教程查看更多

轻松学会安装win7系统教程 2021-10-05 查看详情

戴尔灵越 15如何重装win7系统? 2021-10-05 查看详情

详聊惠普4431s怎么一键重装win7系统 2021-10-05 查看详情

台式计算机重装win7系统简单教程 2021-10-01 查看详情
Win10教程查看更多










