如何扩大win7系统的C盘空间
C盘在电脑中一般情况下是为系统盘,而且对于电脑来说尤为重要。不过有的用户下载文件的时候总是会存放在C盘,导致C盘空间越来越小。有一个办法就是对C盘进行扩大空间,如果你也想知道具体操作步骤,今天可以跟着小编一起动手学习一下。
方法/步骤:
1、在win7系统桌面双击打开“计算机”图标,随后在界面中右键点击本地磁盘c,选择“属性”进入。
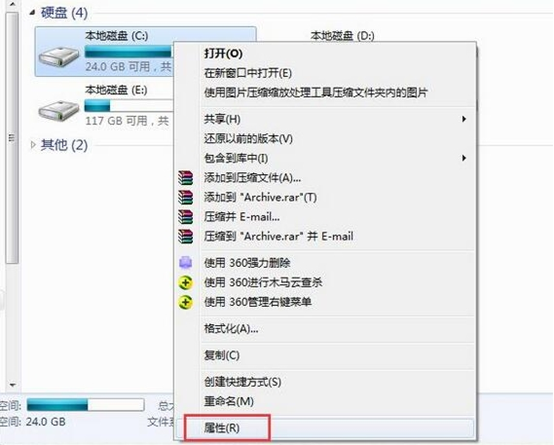
2、此时电脑会打开C盘的属性窗口,随后点击“磁盘清理”,如图所示:
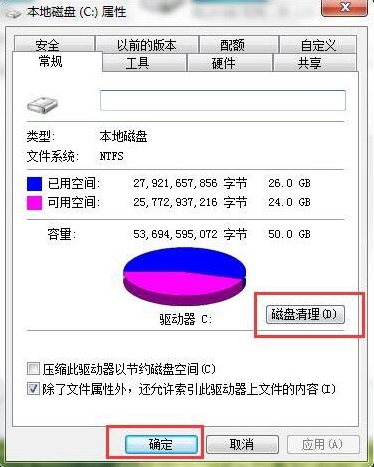
3、在以下弹出的窗口中直接点击“确定”即可。
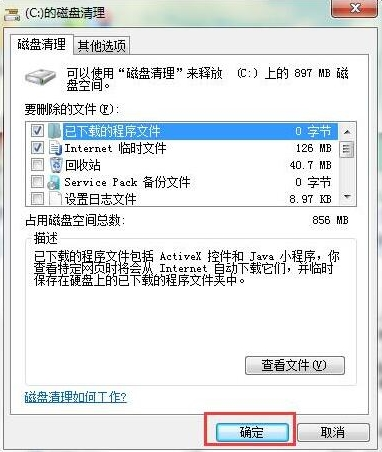
以上就是本次小编为大家带来的如何扩大win7系统的C盘空间的方法,希望此篇教程可以给大家带来帮助,更多精彩内容请大家关注小熊网站。
Win7教程查看更多

轻松学会安装win7系统教程 2021-10-05 查看详情

戴尔灵越 15如何重装win7系统? 2021-10-05 查看详情

详聊惠普4431s怎么一键重装win7系统 2021-10-05 查看详情

台式计算机重装win7系统简单教程 2021-10-01 查看详情
Win10教程查看更多










