戴尔XPS 13 BIOS设置u盘启动教程
戴尔XPS 13拥有广大的铁粉,得益于它“无边框”的设计,XPS 13采用了三面窄边框的设计,没有了边框的的束缚让这款笔记本充满了科技感,吸睛妥妥的!键盘布局简洁干练,沉稳但不呆板。键帽偏小,键程稍短,触控板灵敏度很高,手感细腻,深受用户喜爱。那你知道如何用bios设置电脑为U盘启动吗?如果你也想知道话,现在可以跟着教程一起操作。

1.提前查询戴尔XPS 13笔记本型号的BIOS设置界面热键,查询结果为“F12”。
2.提前制作好一个U盘启动盘,将启动盘插入电脑后重启电脑。在开机界面出现时迅速按下“F12”启动热键。
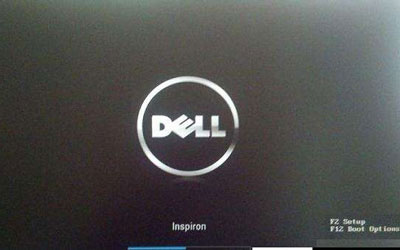
3.经过以上步骤成功进入BIOS界面后,利用左右方向键切换到Boot菜单项,如图所示:
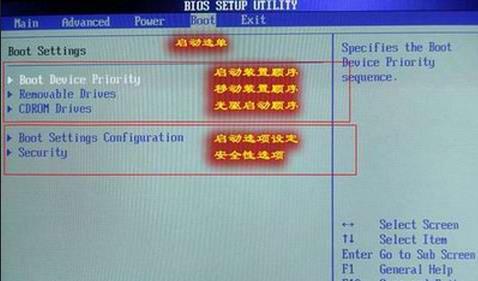
4.此时在界面中找到U盘选项后,使用键盘上的“+”键将“USB”选项移动到第一选项,按下F10保存设置并退出。
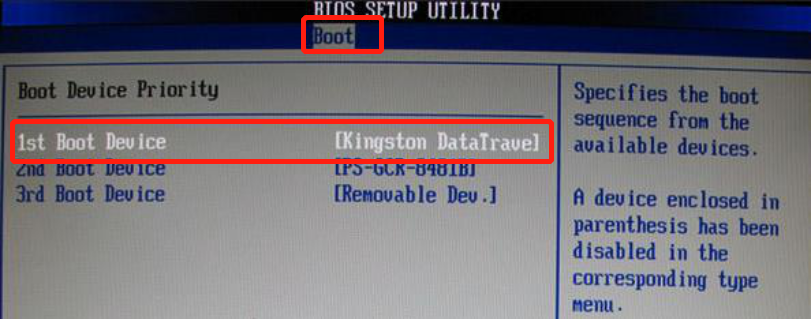
此时我们就成功通过bios设置电脑为U盘启动。以上就是本次小编为大家带来的全部内容,如果你也想设置的话,就可以按照以上步骤进行操作,希望可以帮助到大家。
Win7教程查看更多

轻松学会安装win7系统教程 2021-10-05 查看详情

戴尔灵越 15如何重装win7系统? 2021-10-05 查看详情

详聊惠普4431s怎么一键重装win7系统 2021-10-05 查看详情

台式计算机重装win7系统简单教程 2021-10-01 查看详情
Win10教程查看更多










