小熊一键重装固态硬盘(SSD)系统教程
现如今很多人都用上了固态硬盘,不过因为固态硬盘和机械硬盘有些区别,所以不懂得如何给固态硬盘安装系统。那么今天小编就给大家带来小熊一键重装U盘给固态硬盘安装系统的教程。
一、制作U盘启动盘
第一步:插入U盘,然后打开小熊一键重装。在软件的界面中,点击“制作启动盘” ,来到U盘模式。
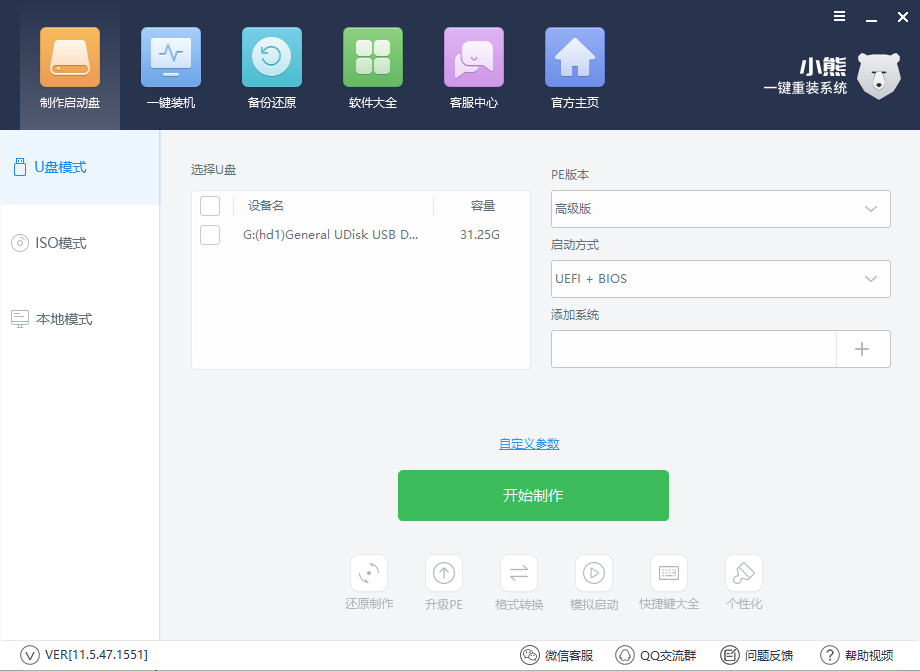
第二步:在U盘模式下,默认PE版本和启动方式,点击添加系统,小熊会让用户进行系统的选择,从经典的XP到最新的win10,应有尽有,用户可自由进行选择。
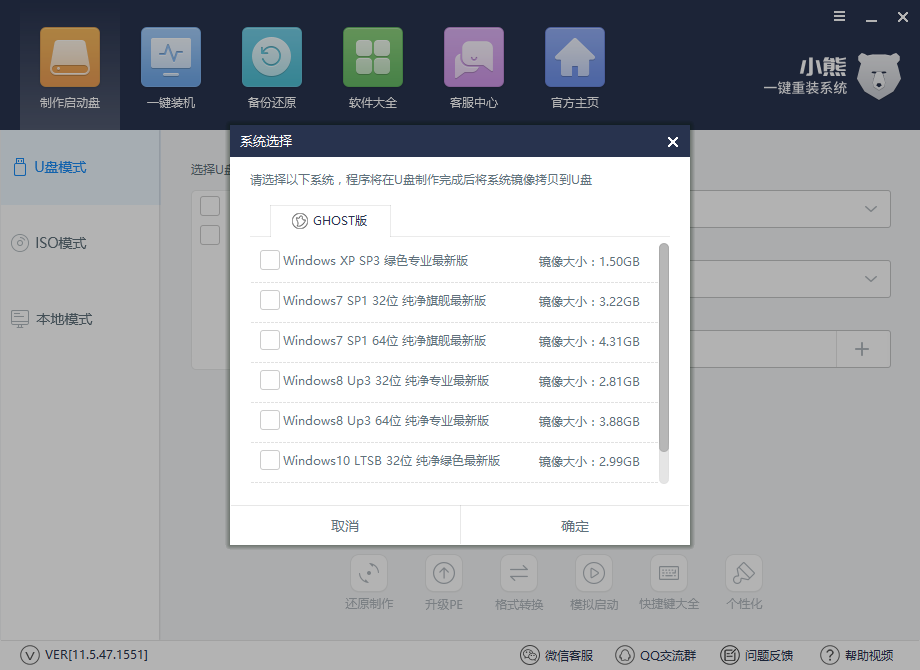
第三步:选择好系统后,勾选刚刚插入的U盘,然后点击开始制作即可。
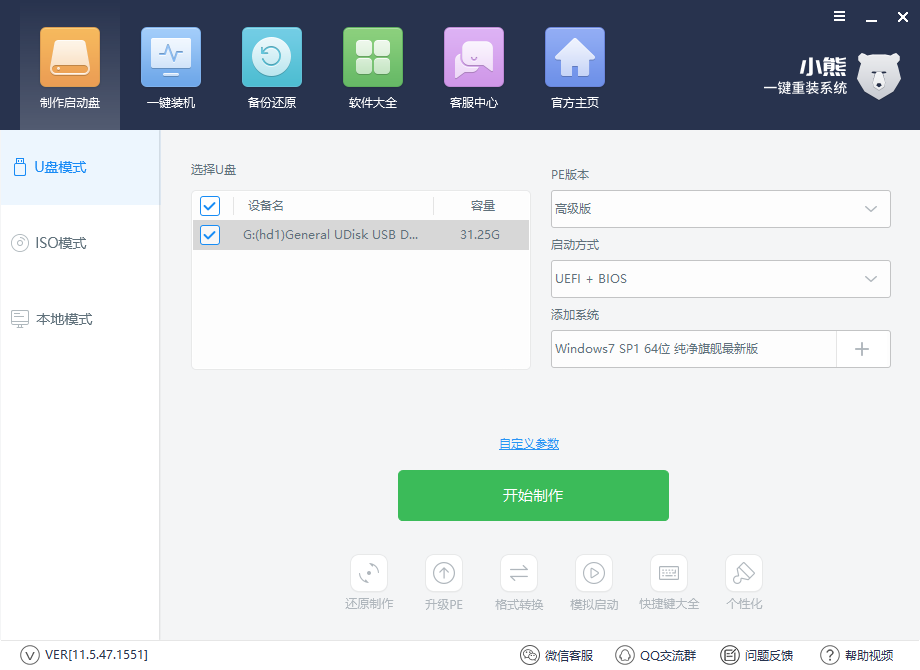
第四步:选择启动方式。小熊为我们提供了BIOS启动和UEFI/BIOS双启动模式,一般来说BIOS模式就可以满足装机需求,不过为了以防万一,建议大家选择UEFI/BIOS双启动模式。
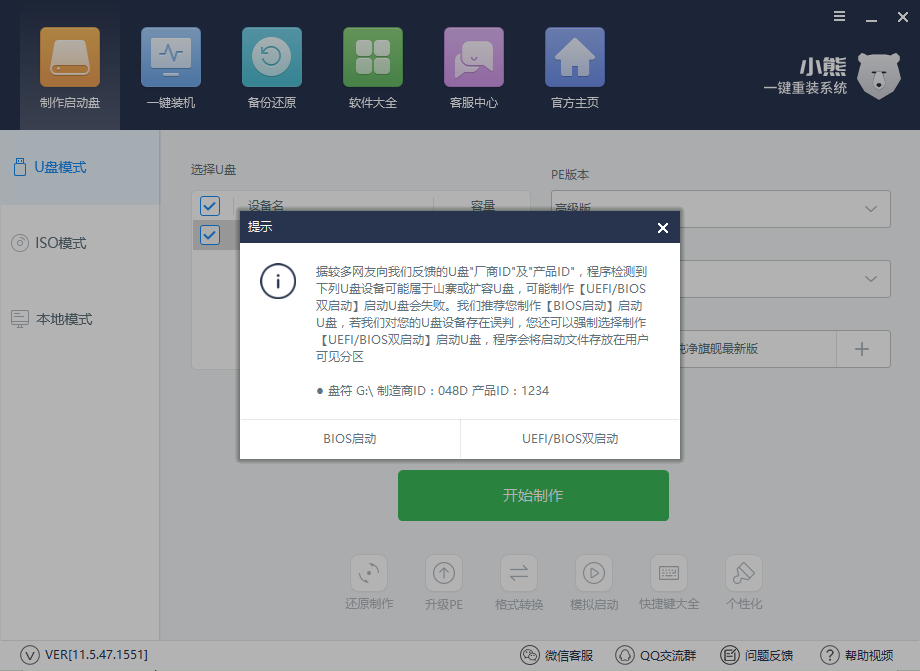
第五步:下载系统且制作U盘。小熊一键重装会自动帮我们下载系统,并进行解压,制作U盘启动盘。U盘制作成功,会显示“制作成功G:(hd1)”。U盘如果制作失败,只需要格式化U盘后重新制作即可。
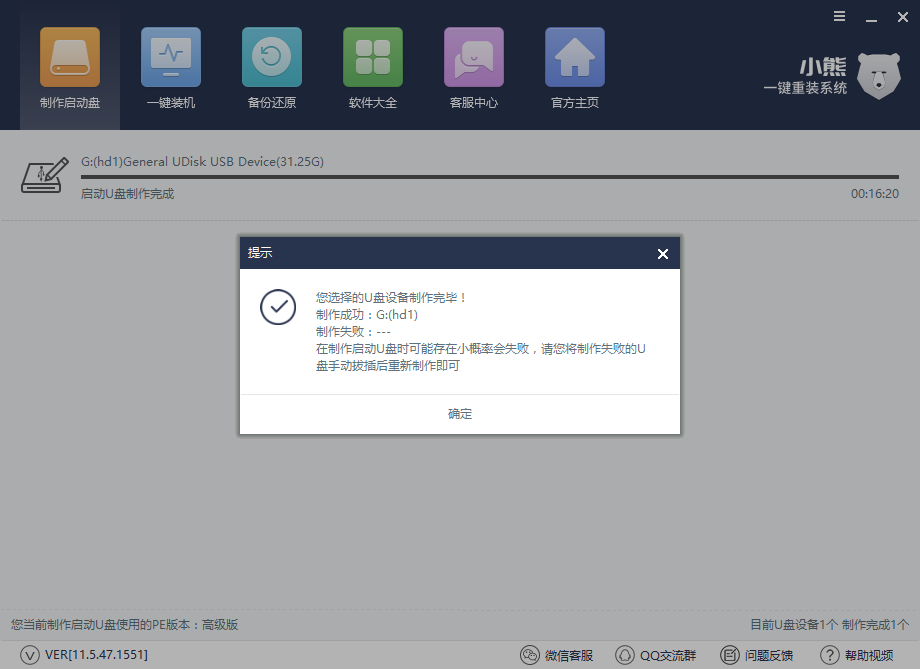
二、从BIOS启动U盘设备
以华硕Z77主板为例,BIOS一直按着“Del键”可进入。下面是华硕Z77主板BIOS内对SATA接口模式设置的画面,SATA接口模式设置的项目一般都在Advanced(高级)内。SATA模式有IDE、AHCI、RAID三种,选择AHCI模式。IDE模式不适合SSD使用,而RAID模式则是为需要组建磁盘阵列的用户准备的。
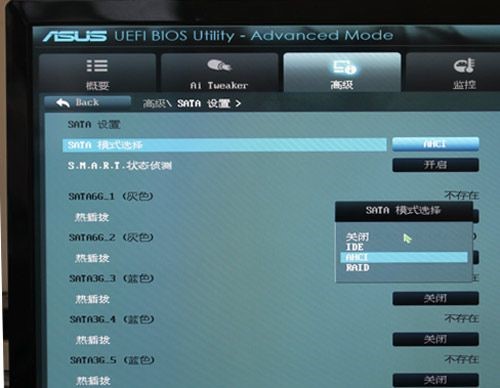
在BIOS内选择以U盘为优先启动盘,在主板BIOS中启动项--启动选项属性--选择启动的优先顺序,选择带有USB字样的或是选择U盘名称。
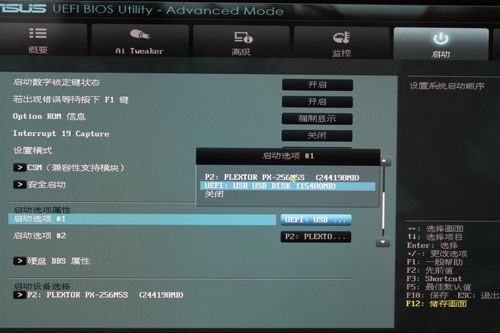
三:进入PE安装系统:
点击USB选项后,接着会弹出小熊PE选项的界面, 一般新机型选择Windows8 PE,老机型可以选择Windows 2003 PE,选择完毕后回车进入即可。
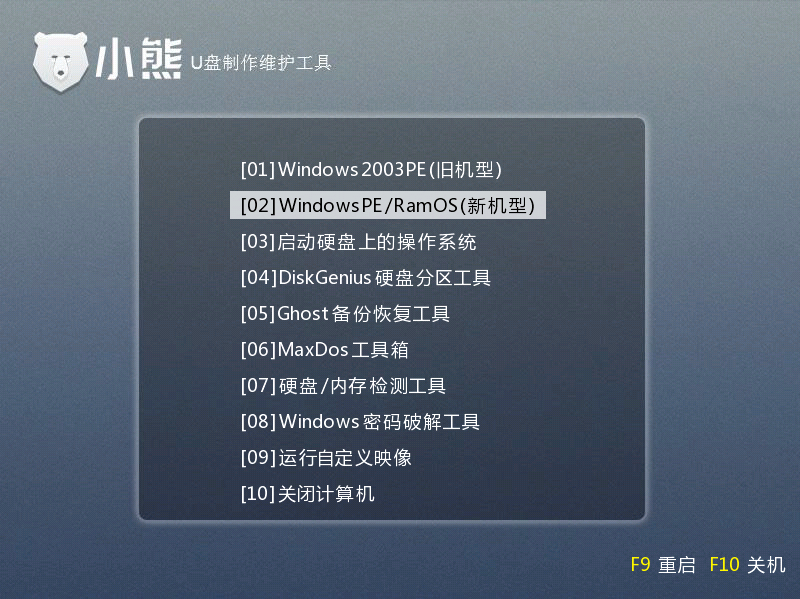
然后是进行PE位数的选择,32位的选择“Windows PE 32位”,64位的选择“Windows PE 64位”。小编的电脑是64位的,所以选择Windows PE 64位,然后回车进入。
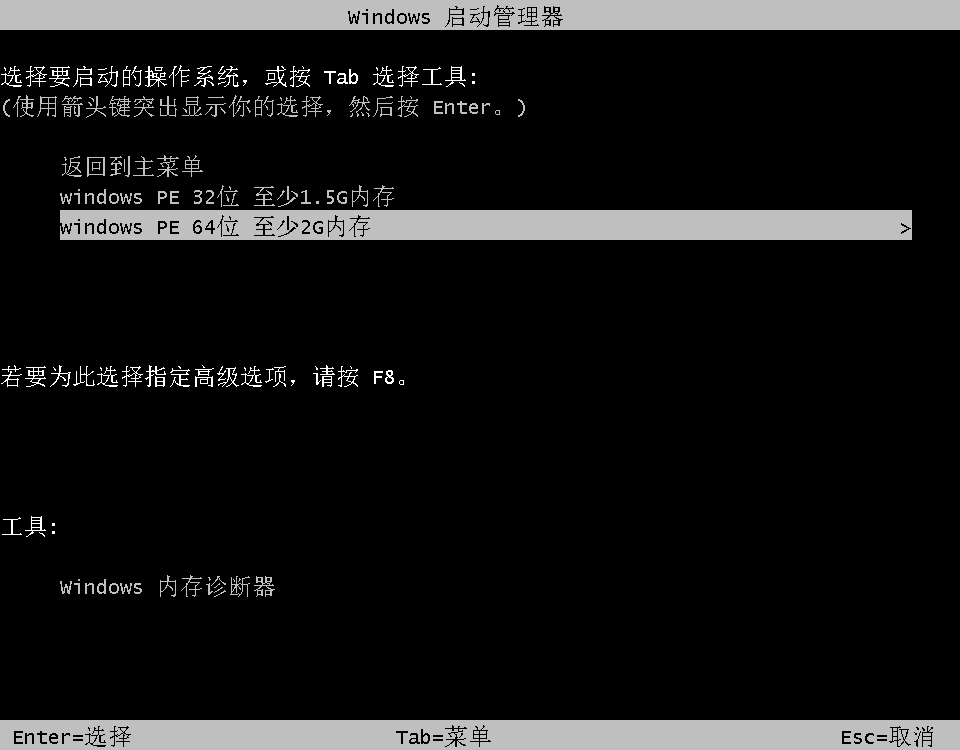
新买回来的固态硬盘都是没有分区的,所以必须进行分区。进入PE系统之后,在PE系统桌面打开分区大师。

这个时候可以看见机械硬盘HD1和固态硬盘HD0,选择固态硬盘下的HD0,点击分区大师界面左上角的“快速分区”。
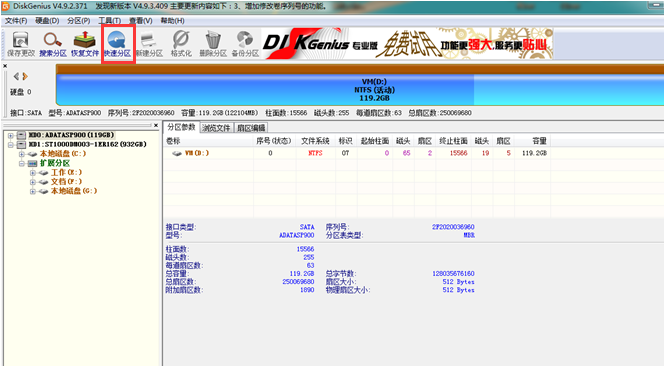
在弹出的窗口选择分区数目,小编在此自定1个分区,然后勾选对齐到下列扇区数的整数倍,选择“4096扇区”,然后点击确定。

选择分区时,一定要记得勾选“对齐到下列扇区数的整数倍”,也就是固态硬盘4K分区对齐。因为固态硬盘必须设置4K对齐,才能发挥高速的性能。
固态硬盘中的4K对齐的4K指4096字节,其中1个扇区为512字节。固态硬盘4K对齐中的2048是指2048个扇区,即512B*2048=1048576B=1024KB,即1M对齐,并满足4K对齐,该值只要是4096B的倍数就是4K对齐,理论上4K对齐只要是4096整数倍就可以,不过标准的一般都是选择4069。
使用分区大师进行分区完成后,如下图所示。
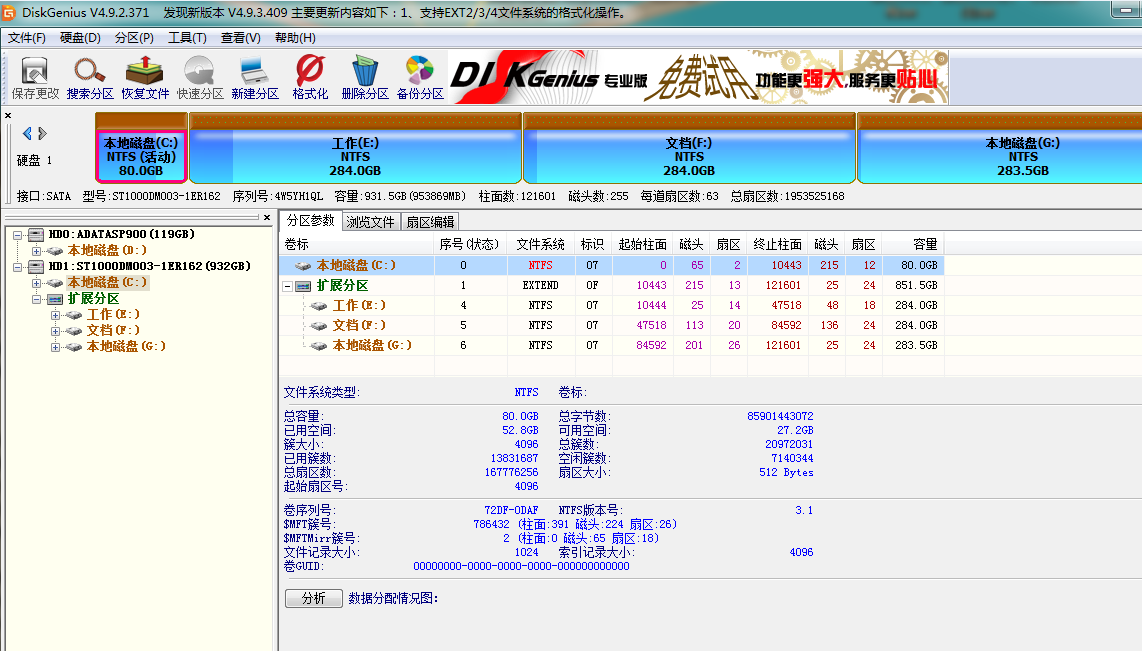
随着硬盘容量不断扩展,为了提高容错能力和读写速度,将原来的每个扇区512字节改为每个扇区4096个字节,也就是现在常说的“4K扇区”,那“4K对齐”就是符合“4K扇区”定义格式化过的硬盘,并且按照4K的规则写入数据。
通俗的说,如果SSD不进行4K对齐,写入数据的写入点正好会介于两个4K扇区的之间,也就是说即使是写入最小量的数据,也会使用到两个4K扇区,这样会造成跨区读写,读写次数放大,从而影响磁盘性能。
三、使用小熊装机工具安装系统
打开桌面的小熊装机工具,会显示U盘内的系统。选择刚刚固态硬盘分好的区,然后点击安装系统。在弹出的窗口中点击“继续”进行系统的安装。
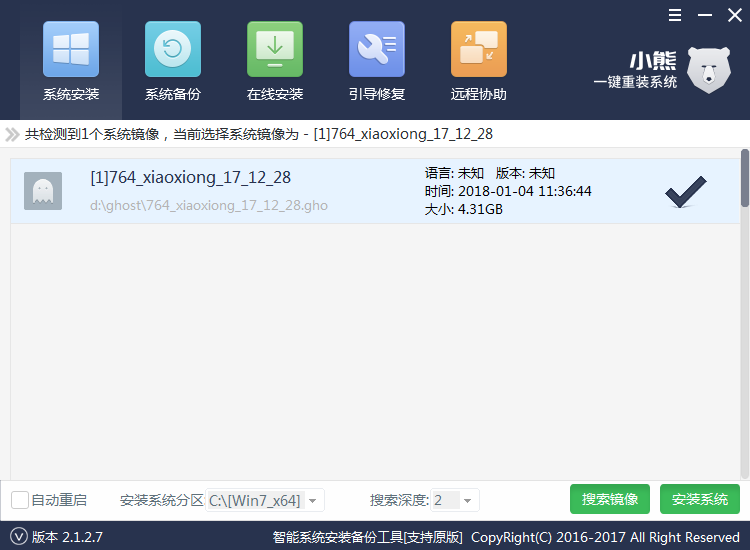
然后小熊装机工具会帮你全自动安装,安装过程中请保持通电正常,不要随机关机或者打开其他软件。完成之后点击重启。

重启之后小熊一键重装会自动部署系统,并为我们安装驱动。这里时间比较长请耐心等待下。等部署完之后将会自动重启,然后就可以进入全新的操作系统了。
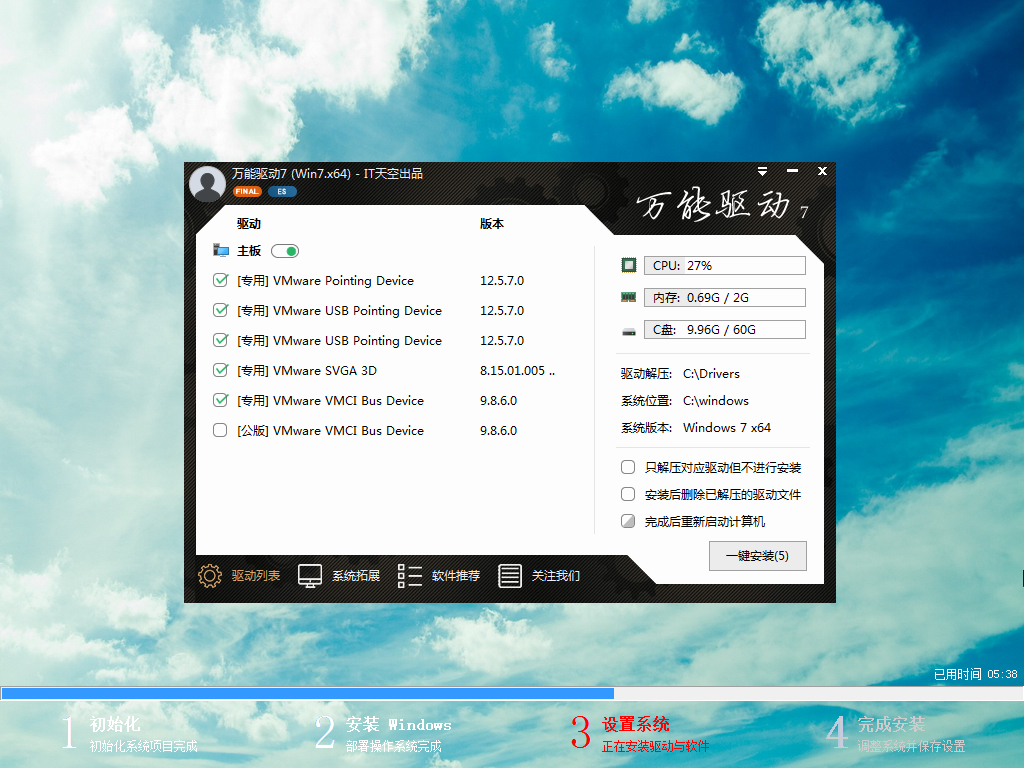
以上就是小编给大家带来的小熊一键重装U盘给固态硬盘安装系统教程。虽然固态硬盘和继续硬盘有些不同,但用U盘进行系统的安装原理小熊一样的。使用小熊一键重装,可以简单快捷地给固态硬盘安装系统。
上一篇:小熊硬盘分区方法
下一篇:小熊杀毒模式重装系统教程
Win10教程查看更多

怎么简单安装win10系统? 2021-10-08 查看详情

演示电脑怎么在线重装win10系统? 2021-10-05 查看详情

电脑新手应该如何重装win10系统? 2021-10-05 查看详情

电脑系统坏了怎么重装系统? 2021-09-24 查看详情
重装系统教程查看更多










