大番薯w7重装系统|电脑一键重装win7系统步骤
重装系统的方法有很多,但不少用户因为缺少电脑知识,不知道如何去重装系统。实际重装软件发展至今,已经可以一键重装系统。只不过用户不知道重装系统的具体步骤而已。那么下面就让小编为大家带来电脑一键重装win7系统步骤。
在重装系统前,我们需要做好以下准备:
1.做好电脑内的文件备份工作
2.一个4G以上的U盘启动盘
3.将系统文件存入U盘启动盘中。
具体步骤如下:
1.将准备好的启动u盘插入电脑的usb插口,开机后按下对应的启动快捷键进入大番薯主菜单界面,选择“【02】运行大番薯Win2003PE增强版(装机推荐)”后按回车键确认。U盘启动快捷键可在小熊一键重装系统中查看。
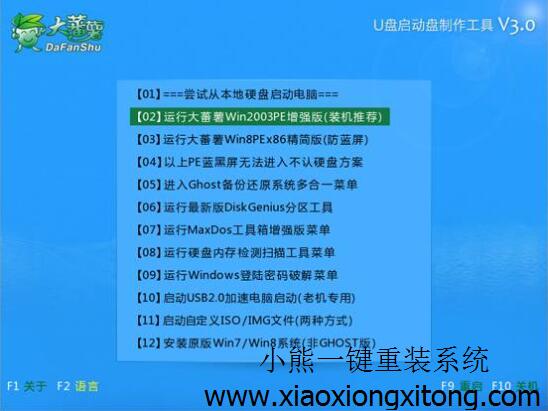
2. 点击“大番薯PE一键装机工具”,随后在弹出的工具窗口中寻找所准备好的win7系统镜像文件。然后选择将系统安装到哪个硬盘中了,一般我们选择C盘,然后点击下方“确定”按钮。

3. 会弹出“DFSGhost”的提示窗口。此时,点击“是(Y)”按钮,就会开始系统的安装,勾选完成后重启,在安装完成后就会重装电脑。

4.在系统安装完成后,重启电脑。会自动完成系统安装的后续过程,只需耐心等待其安装完成直至进入电脑桌面。

以上就是小编为大家带来的电脑一键重装win7系统步骤。重装系统可以通过U盘重装,想要更简单的重装系统,可以使用小熊一键重装系统,非常方便。
下一篇:电脑经常卡屏死机怎么办
Win7教程查看更多

轻松学会安装win7系统教程 2021-10-05 查看详情

戴尔灵越 15如何重装win7系统? 2021-10-05 查看详情

详聊惠普4431s怎么一键重装win7系统 2021-10-05 查看详情

台式计算机重装win7系统简单教程 2021-10-01 查看详情
Win10教程查看更多










