w7系统一键重装|win7如何重装系统
电脑为我们的日常生活带来的许多便利。而电脑使用久了,难免会出现卡顿,运行速度变慢等问题。为了解决这些问题,最好的方法就是重装系统了。重装系统大部分用户都会选择w7,也就是重装win7系统。那么下面就让小编为大家带来win7如何重装系统。
重装须知:
1.重装系统前,最好对电脑内的文件进行备份
2.启动U盘的容量一般要在8G以上
3. 硬盘模式更改为ahci模式
重装步骤:
1.将准备好的u启动u盘启动盘插在电脑usb接口上,
然后重启电脑,在出现开机画面时通过u盘启动快捷键进入到u启动主菜单界面,
选择【02】U启动Win8PE标准版(新机器)选项进入PE系统。
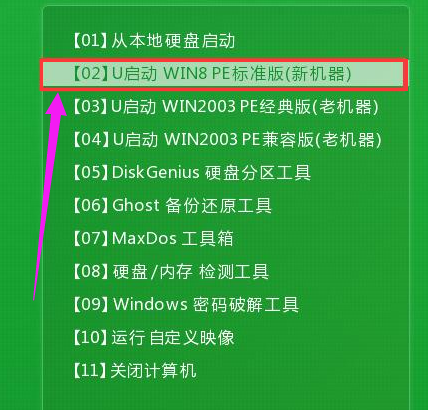
2.进入pe系统u启动pe装机工具会自动开启并识别u盘中所准备的原版win7系统镜像,
建议使用下图的内容选择系统版本以及磁盘安装分区,操作完成后点击确定。
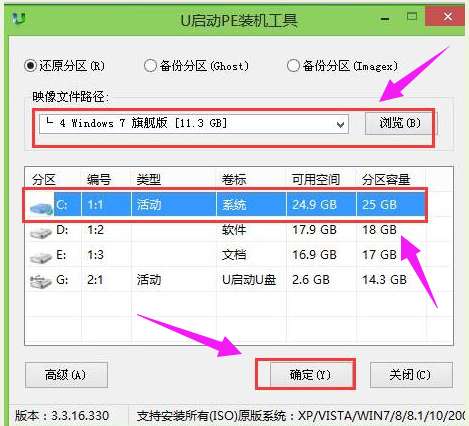
3.此时弹出的确认提示窗口中,勾选复选框“完成后重启”,接着点击确定。
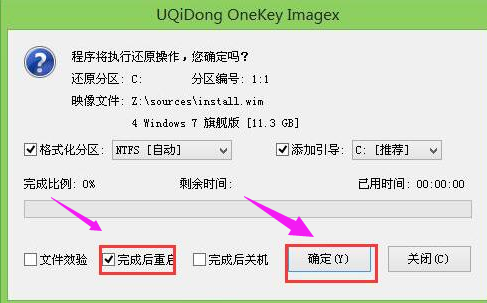
4.此过程大约需要数分钟的时间,在此切勿操作其他相关u盘操作,
操作结束后在弹出的窗口中点击“是”重启计算机。
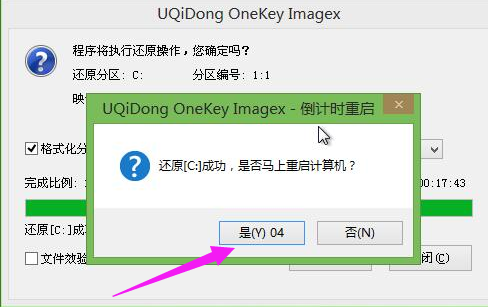
5.最后电脑会继续执行剩余原版win7系统安装步骤,敬请耐心等待安装完成,即可进入win7系统。

以上就是小编为大家带来的win7如何重装系统。对于电脑小白来说,重装系统最好选择小熊一键重装系统,安装简单方便。
下一篇:电脑重装系统的好处和理由
Win7教程查看更多

轻松学会安装win7系统教程 2021-10-05 查看详情

戴尔灵越 15如何重装win7系统? 2021-10-05 查看详情

详聊惠普4431s怎么一键重装win7系统 2021-10-05 查看详情

台式计算机重装win7系统简单教程 2021-10-01 查看详情
Win10教程查看更多










