win7系统怎么重装?win7系统重装超简单步骤
电脑在使用长了以后就免不了会发生一些问题,如电脑感染顽固病毒木马,杀毒软件查杀不了,安装系统时间长了硬盘里的碎片越来越多,运行的速度越来越慢,这时我们所要的就是简单的win7系统重装步骤了。
怎样win7系统重装有很多用户在使用硬盘安装Win7时都采用原来硬盘安装Win XP的方法在安装,其实硬盘安装Win7的方法已经改了,采用硬盘安装Win XP的方法现在也安装不了Win7,接着给出详细的win7系统重装步骤。
win7系统安装步骤:
1、放入win7系统光盘或者U盘安装系统:如果不希望200MB的主分区存在,请在重装前先把硬盘分区做好后再安装系统。
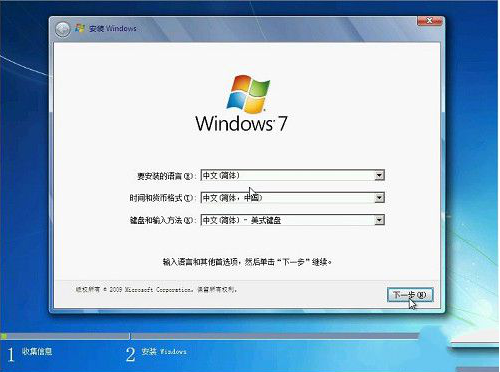
系统重装界面1
开始啦
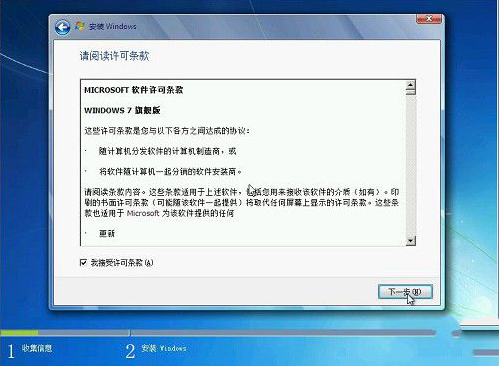
系统重装界面2
下一步
选择第一硬盘的第一分区作为系统目的安装分区,可对此分区进行格式化操作后再点下一步
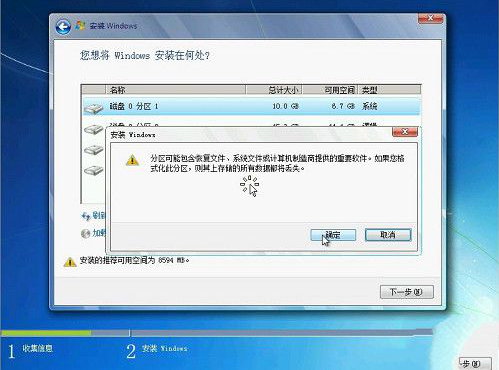
系统重装界面3
分区
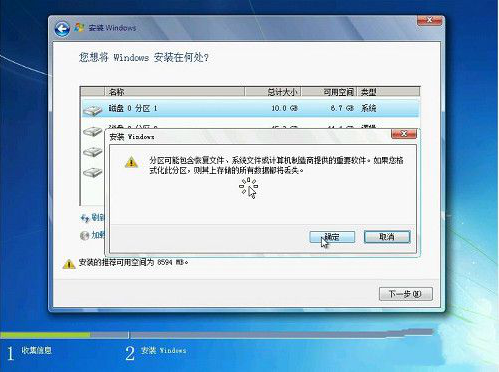
系统重装界面4
确定
开始win7安装步骤,复制系统文件到系统盘临时文件夹中

系统重装界面5
安装临时文件
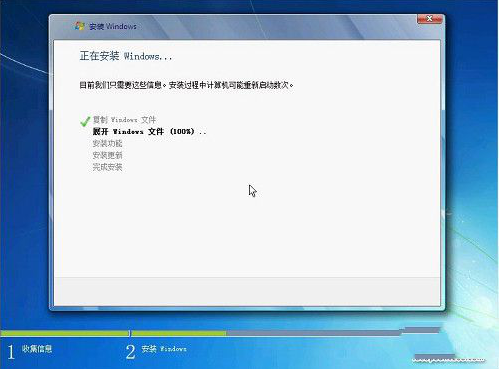
系统重装界面6
加载
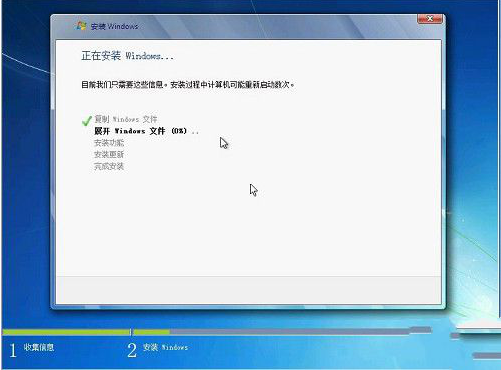
系统重装界面7
展开
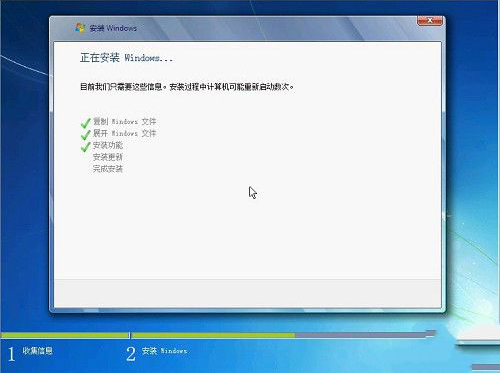
系统重装界面8
安全
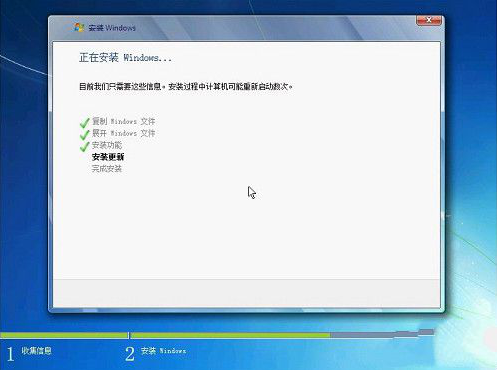
系统重装界面9
更新
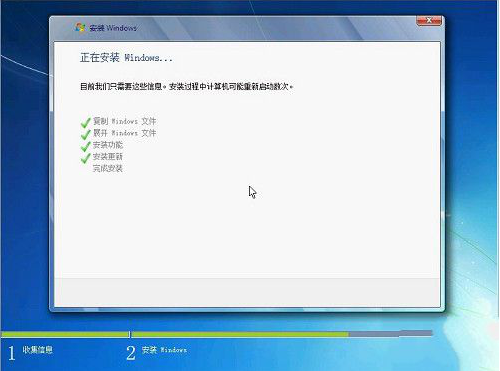
系统重装界面10
安装
系统文件解包完成,等待10秒钟后,将会自动重启电脑,重启时一定要从硬盘启动电脑,如果光驱中有系统光盘,启动时不要敲回车键,让电脑自动从硬盘启动,或者是在启动时退出光区后,待硬盘启动后再推上光驱门。
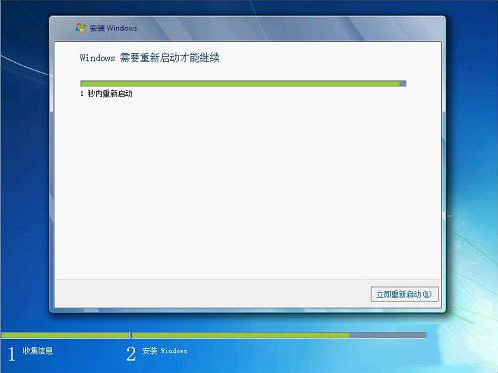
系统重装界面11
重启
2、第一次电脑启动,请从硬盘启动安装系统:
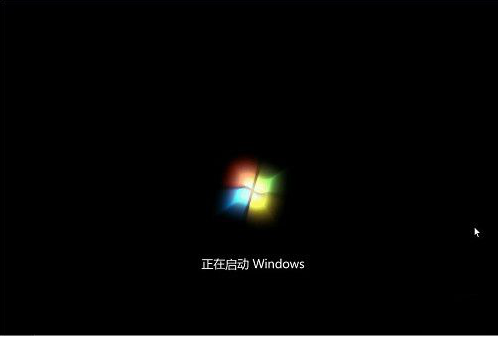
系统重装界面12
启动,更新,安全启动
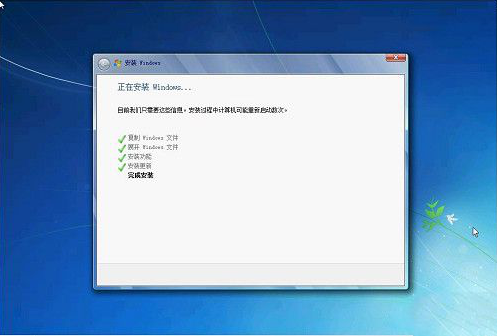
系统重装界面13
继续安装
3、第二次电脑启动,请从硬盘启动安装系统,完成系统设置安装:可打开光驱门,待硬盘启动后再推上光驱门。

系统重装界面14
继续
手动输入用户名:

系统重装界面15
准备
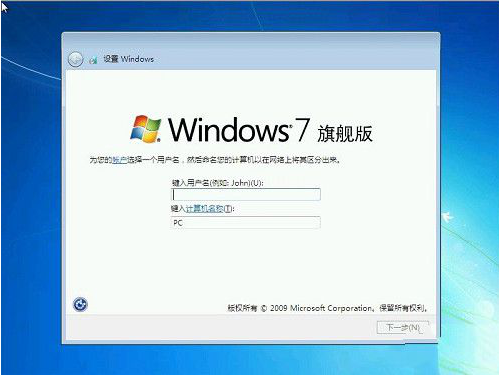
系统重装界面16
设置
Windows 7 Ultimate 零售版 Retail 需要手动输入Retail Key,OEM版没有此手动输入Retail Key的选项

系统重装界面17
设置
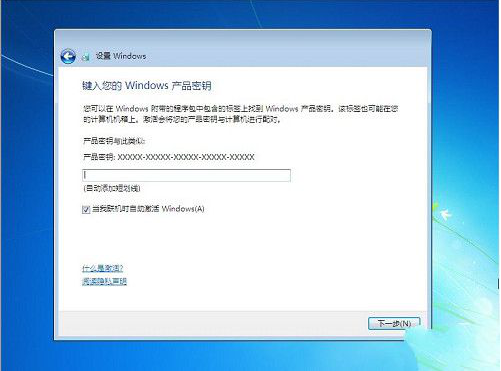
系统重装界面18
输入
手动设置系统登陆密码,可以不设置
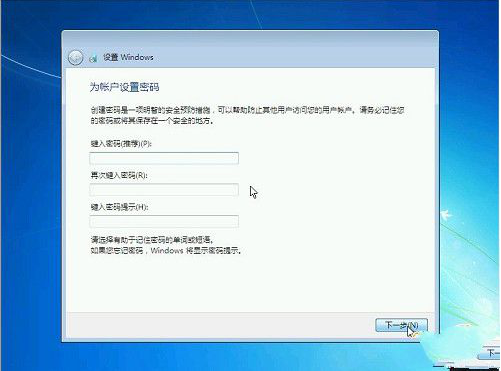
系统重装界面19
密码
设置区域和时间。时区选择:北京、重庆、香港特区、乌鲁木齐时区,手动调节当前时间。

系统重装界面20
时间

系统重装界面21
设置

系统重装界面22
开机

系统重装界面23
准备
4、第一次进入系统桌面,手动对系统做简单设置:
第一次进入系统桌面只有回收站图标

系统重装界面24
桌面
手动设置系统分辨率,在没有安装驱动的前提下,可加快系统的运行速度。
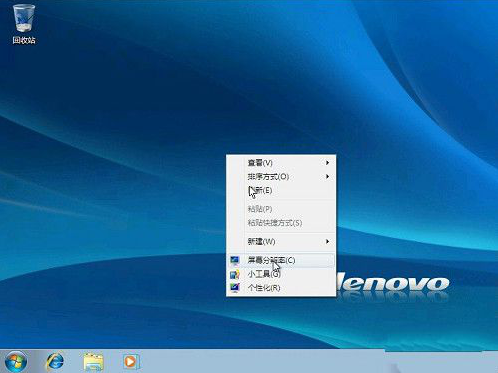
系统重装界面25
综上所述,上面就是小编为大家介绍的win7系统重装步骤的详细内容了,通过上面的win7系统重装步骤不知道大家有没有一定的了解呢?其实关于win7系统重装步骤还是非常简单的,当然还可用小熊一键重装系统工具更方便,只要大家跟着小熊一起来操作就可以成功哦。
Win10教程查看更多

怎么简单安装win10系统? 2021-10-08 查看详情

演示电脑怎么在线重装win10系统? 2021-10-05 查看详情

电脑新手应该如何重装win10系统? 2021-10-05 查看详情

电脑系统坏了怎么重装系统? 2021-09-24 查看详情
重装系统教程查看更多










