小熊一键重装系统怎么样?电脑一键重装win10系统图文教程
小熊一键重装系统怎么样?比起传统的光盘重装和主流的U盘重装,一键重装系统更适用于没有电脑知识的电脑小白。只需要通过简单的步骤,就能轻松为电脑重装喜欢的系统。一些用户想要一键重装win10系统,那么可以选择小熊一键重装系统。下面就让小编为大家带来电脑一键重装win10系统图文教程。
重装须知:
1.BIOS启动方式有Legacy和UEFI两种,硬盘分区表格式有MBR和GUID(gpt)两种。Legacy启动模式对应的硬盘分区格式为MBR格式,UEFI启动模式对应的硬盘分区格式为GUID(gpt)。
2.win10系统及以后的或者最新的系统安装时,最好用UEFI启动模式。
使用小熊一键重装系统的好处:
使用简单方便,电脑小白也能轻松重装。装系统完成后会自动为电脑安装驱动程序以及激活系统。
电脑一键重装win10系统图文教程:
1.打开小熊一键重装系统软件,进入到一键装机的重装系统选项,会进行环境检测,显示当前电脑的配置。
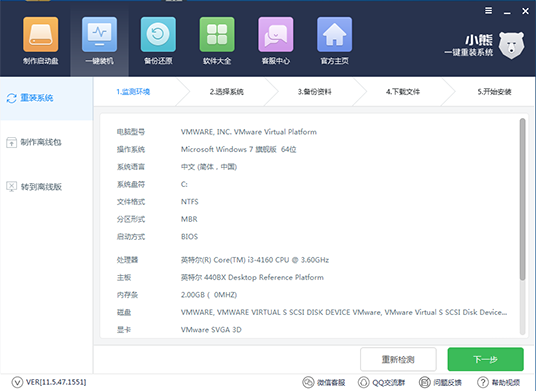
2.点击下一步后,进行系统选择,我们可以从xp、win7、win8、win10系统中选择合适的系统进行重装。这里我们选择win10 64位系统。
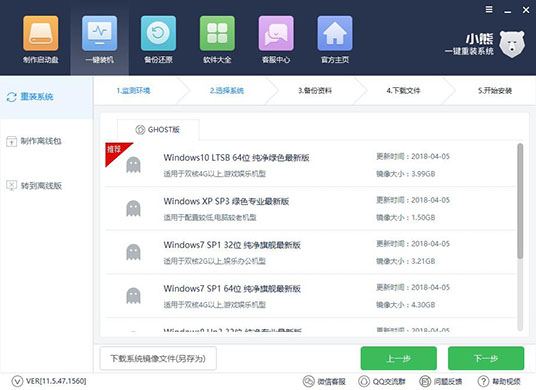
3.选择好需要重装的系统后,还可以进行备份资料,只需勾选需要备份的文件,即可进行文件备份。这样一来就不会因为重装系统导致文件丢失。
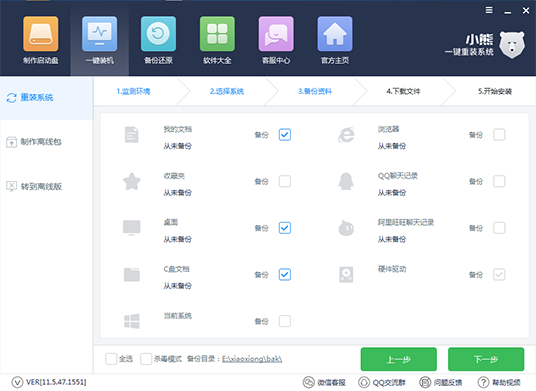
4.选择好系统和需要备份的文件后,小熊一键重装系统就会为我们下载系统,同时进行文件备份。此过程需要一定的时间,我们可以先离开电脑休息。

5.系统下载完成后,重启电脑进行系统的安装。系统安装过程中请不要强行中断,以免重装失败导致无法进入系统。
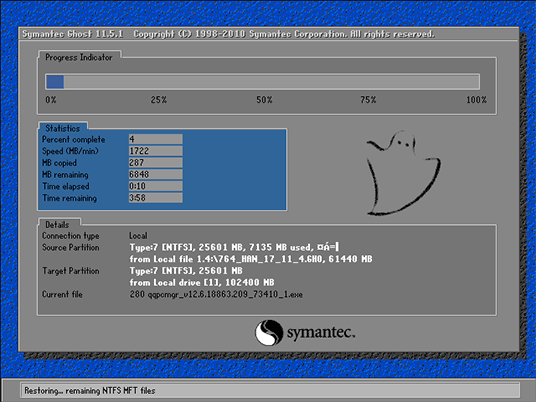
6.之后进行环境部署,安装驱动程序和激活系统后,即可正常使用win10系统了。

以上就是小编为大家带来的电脑一键重装win10系统图文教程。使用小熊一键重装系统来重装win10系统,非常简单方便。
Win7教程查看更多

轻松学会安装win7系统教程 2021-10-05 查看详情

戴尔灵越 15如何重装win7系统? 2021-10-05 查看详情

详聊惠普4431s怎么一键重装win7系统 2021-10-05 查看详情

台式计算机重装win7系统简单教程 2021-10-01 查看详情
重装系统教程查看更多










