台式电脑怎么进行离线重装win10系统
离线重装系统越来越受到电脑用户的喜爱。因为离线重装系统只需要提前下载系统文件,之后就可以离线进行重装,从根本上避免了断网时无法进行安装系统的尴尬情况。现在就让我们以win10系统为例,开始离线重装系统吧。
注意事项:离线重装系统的时候,首先应该在联网状态下提前下载完系统文件,之后才可以离线进行重装,不能从一开始就在离线状态下进行重装。
在线下载系统文件:
一、准备工具
①小熊一键重装系统软件
②一台正常联网的电脑
二、具体步骤
1. 打开小熊软件之前,一定要提醒自己提前关闭所有的杀毒软件,避免重装系统失败。
2. 在小熊界面中点击“一键装机”,左侧选择其中的“制作离线包”模式,在右侧相对应的位置找到需要安装的系统文件后,点击“开始制作”。
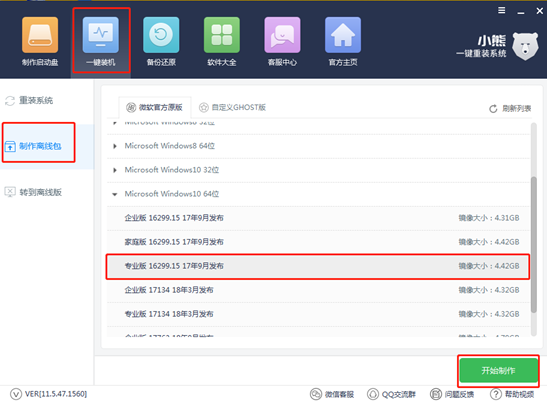
3. 开始选择系统文件的导出位置,最后点击“确定”。
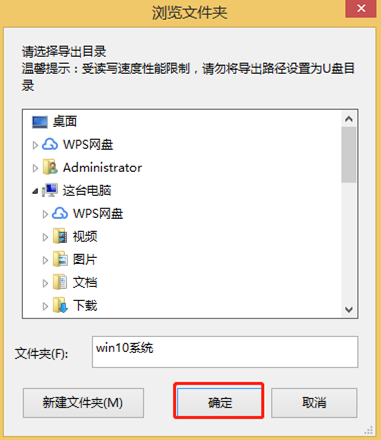
4. 将系统选择完成后,小熊开始进入下载文件的状态。

文件经过一段时间下载,成功后会进行解压,最后弹出提示窗口告诉我们文件已经存放在指定的位置了,可以点击“立即查看”进行查找文件。
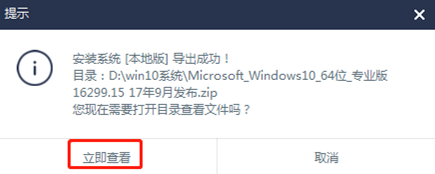
离线重装win10系统
1.根据以上操作打开文件的保存位置后,将文件压缩包进行解压,选择“小熊一键重装系统”应用程序进入。
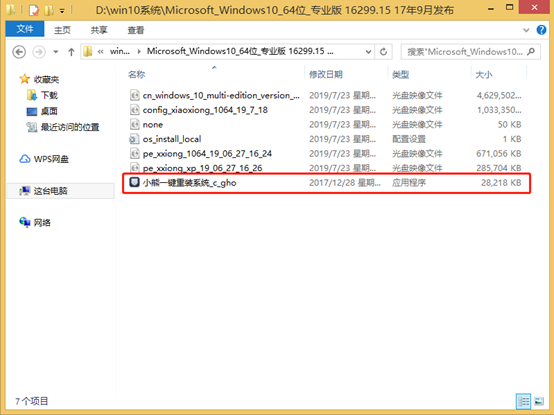
2.双击打开程序软件后,根据自己意愿勾选需要进行备份的文件后点击“安装系统”进入下一步操作。
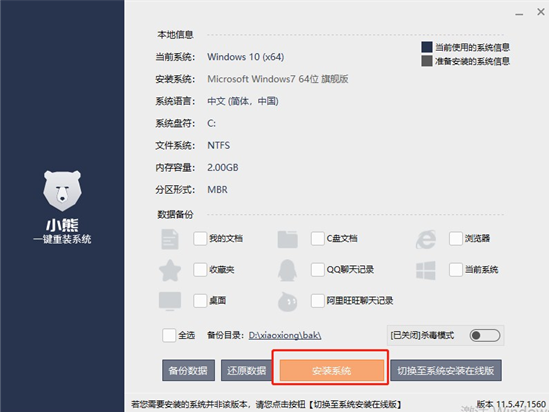
这个时候小熊会弹出一个提示窗口,告诉我们“立即重启”电脑。
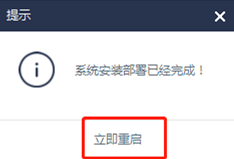
3. 重启后会进入启动管理器界面,选择“PE-原版系统离线安装模式”,按回车键进入。

4. 选择以上的模式会直接进入到小熊PE系统。这个时候电脑会在PE桌面弹出小熊装机工具的界面,小熊开始进入自动安装状态。
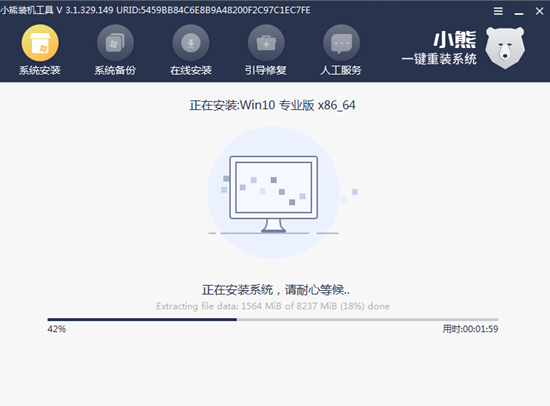
5. 经过一段时间的等待,系统安装成功后,我们需要再次重启电脑。之后系统会进行部署安装,之后进入win10桌面。
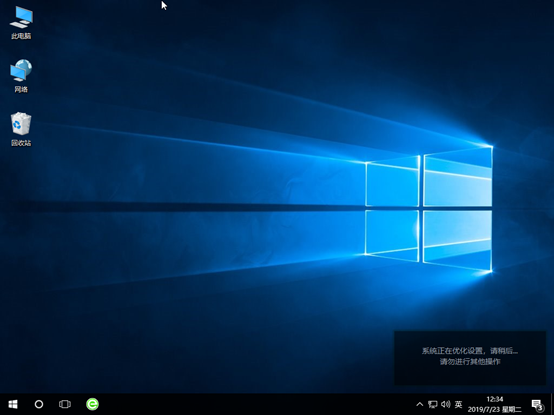
以上就是台式电脑离线重装win10系统的详细步骤了,希望能为大家提供一些帮助。
Win7教程查看更多

轻松学会安装win7系统教程 2021-10-05 查看详情

戴尔灵越 15如何重装win7系统? 2021-10-05 查看详情

详聊惠普4431s怎么一键重装win7系统 2021-10-05 查看详情

台式计算机重装win7系统简单教程 2021-10-01 查看详情
重装系统教程查看更多










