电脑如何离线重装win10系统
电脑如何离线重装win10系统?离线重装系统作为小熊软件中的一大特色之处,前提是需要先下载离线安装包,接着才可以进行下面的操作。现在还有不清楚的小伙伴可以跟着教程一起操作。
温馨小提示:使用小熊软件进行离线重装系统的时候,打开软件之前记得先将所有的杀毒软件关闭,以免系统重装失败。另外需要提前在联网状态中下载好安装包才可以进行离线重装。
离线重装win10系统详细步骤
一、在线下载离线安装包
1.双击打开下载完成的小熊软件,随后在界面中点击“一键装机”下的“制作离线包”,选择文件进行下载,接着点击“开始制作”。
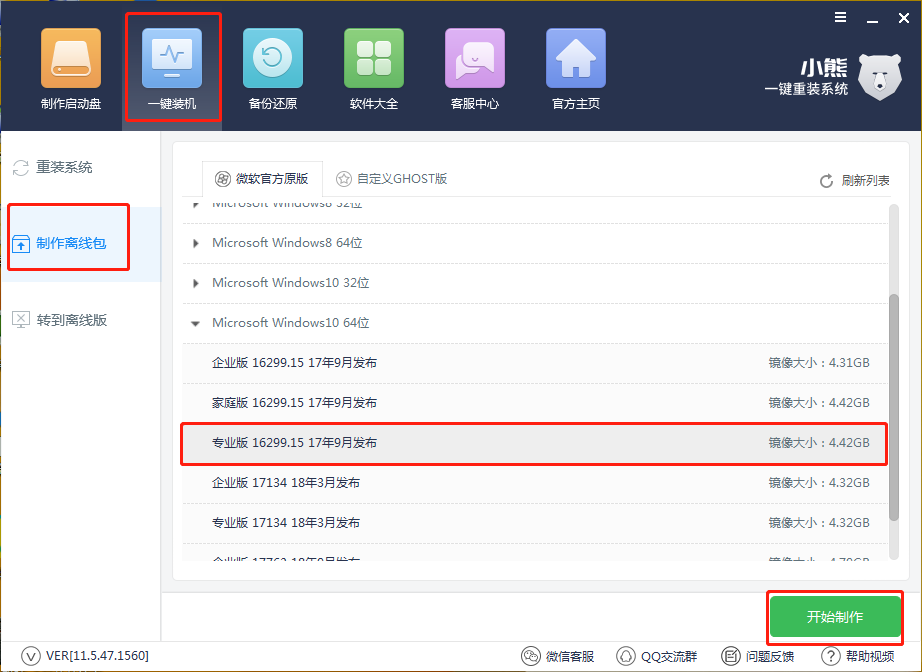
2.根据自己需要选择系统文件的存放位置,最后点击“确定”。
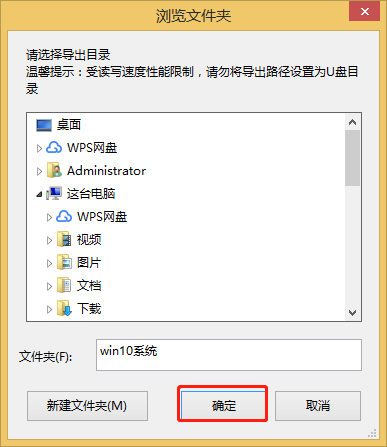
3.小熊进入下载系统文件的状态,请大家耐心等待下载完成即可。
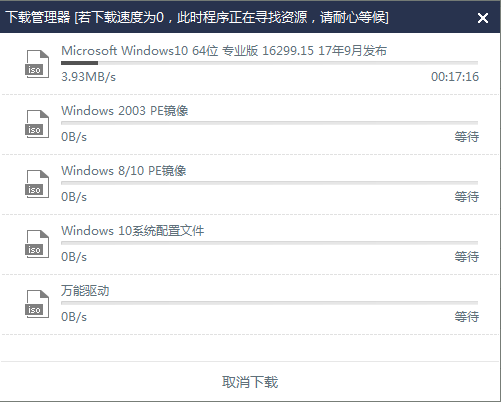
经过一段时间系统文件下载成功后,在以下弹出的提示窗口中点击“立即查看”找到离线压缩包的位置。
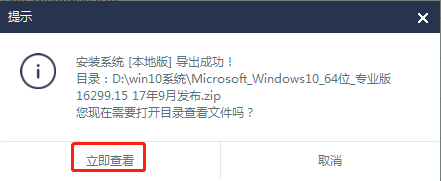
二、离线重装win10系统
1.离线安装包下载完成后,此时可以开始离线重装win10系统。此时需要对离线压缩包进行解压操作,随后打开其中的小熊应用程序。
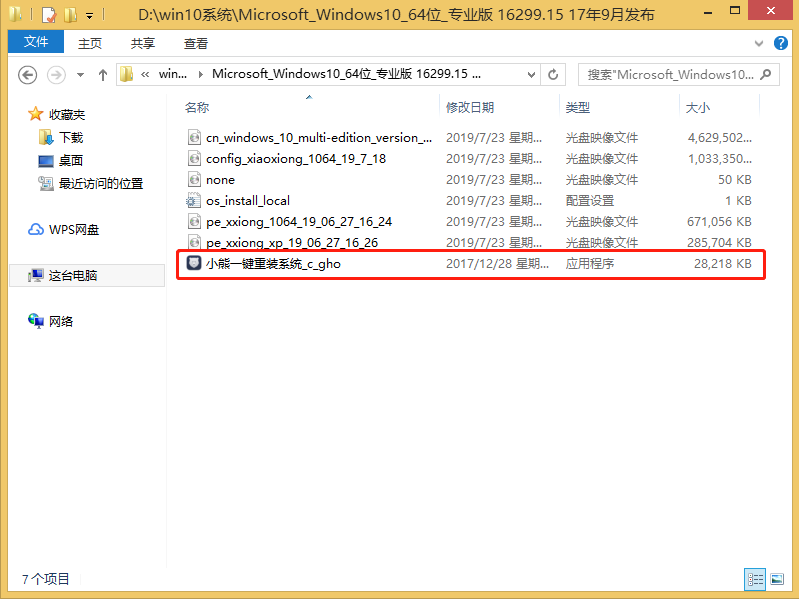
2.出现小熊离线版界面后,点击“安装系统”即可。
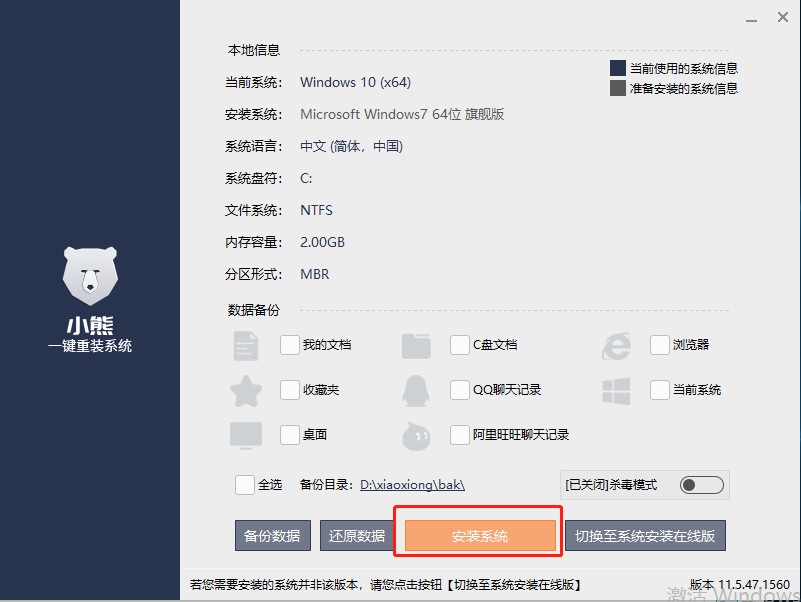
电脑进入部署安装状态,无需我们手动进行操作,最后在弹出的提示窗口中点击“立即重启”电脑。
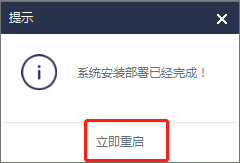
3.成功重启电脑后,在启动管理器界面中选择“离线安装模式”回车进入。
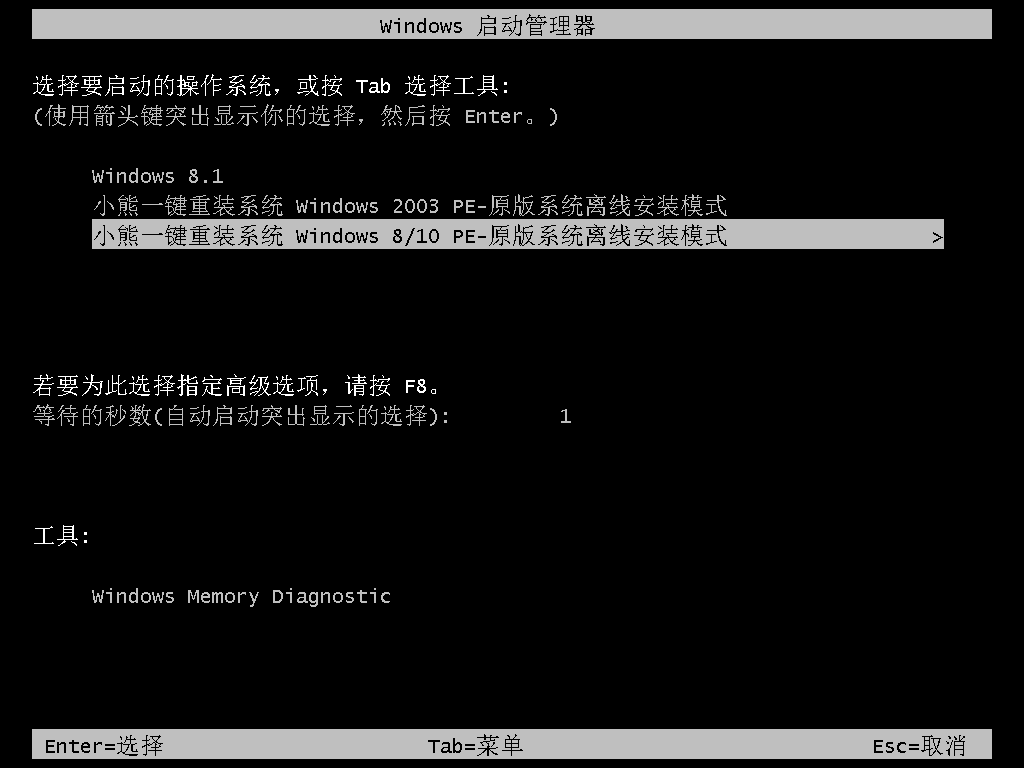
4.经过以上的操作步骤可以成功进入小熊PE系统,电脑会自动弹出小熊装机工具并且开始安装系统文件。整个过程无需我们手动进行操作,但是不可以进行强制关机等操作。
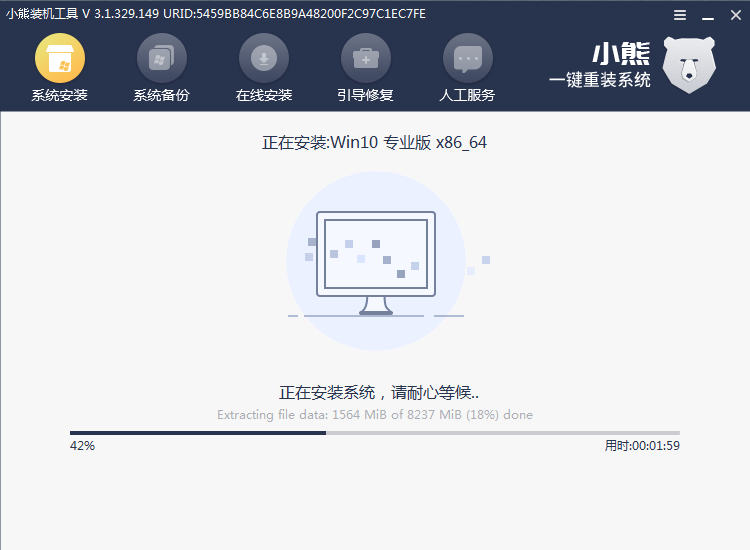
经过一段时间小熊成功安装系统后,开始重启电脑。经过多次的重启部署安装,最后才会进入win10桌面。此刻电脑离线重装win10系统。
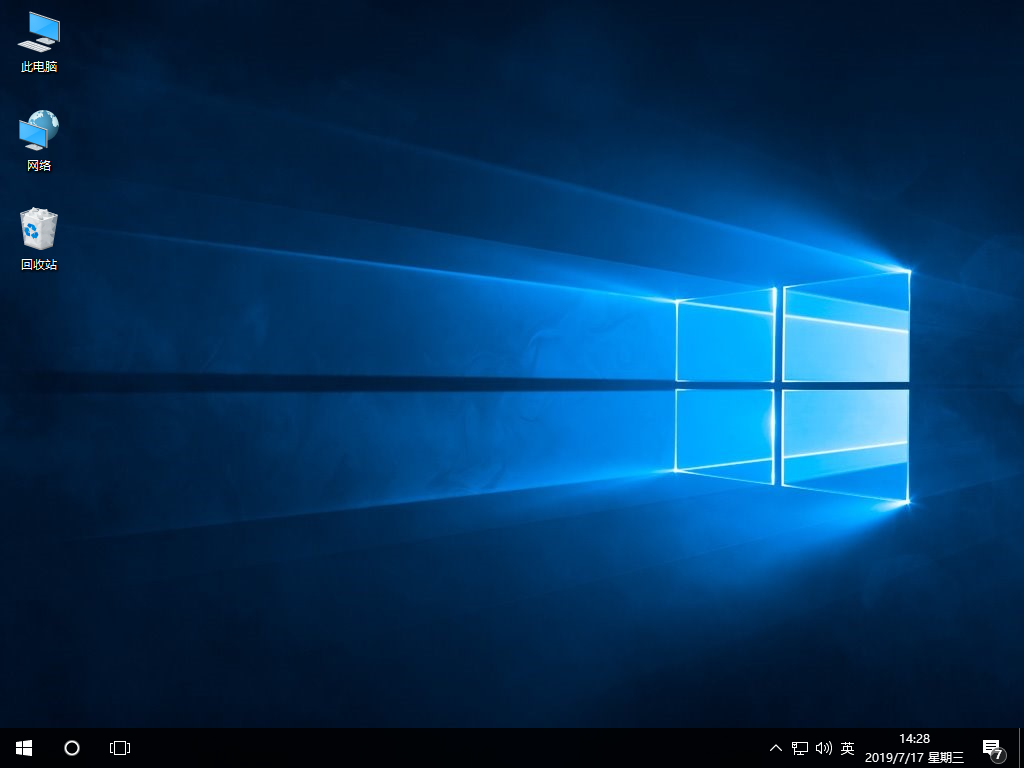
以上就是本次小编为大家的电脑如何离线重装win10系统的详细步骤,希望此篇教程可以帮助到大家。
下一篇:如何用本地模式重装win10系统
Win7教程查看更多

轻松学会安装win7系统教程 2021-10-05 查看详情

戴尔灵越 15如何重装win7系统? 2021-10-05 查看详情

详聊惠普4431s怎么一键重装win7系统 2021-10-05 查看详情

台式计算机重装win7系统简单教程 2021-10-01 查看详情
重装系统教程查看更多










